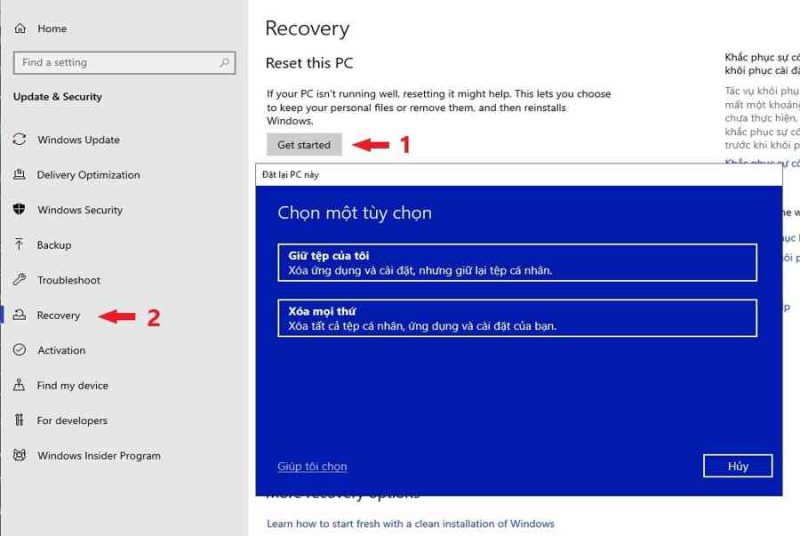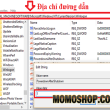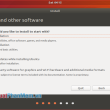Lưu ý: Bạn đang dùng laptop thì nhớ cắm sạc vào rồi mới thực hiện nhé. Nếu máy tính của bạn bị nhiễm virus hoặc mã độc thì dùng cách này có thể sẽ loại bỏ không sạch. Khi đó, bạn hãy cài lại Windows 10 để đảm bảo máy tính sử dụng an toàn và ổn định nhất.
Mục lục
Cách 1: Reset Windows 10 bằng tính năng Reset this PC
Reset this PC là tính năng Phục hồi thiết lập gốc Windows 10 giống như trên điện thoại cảm ứng. Tức là bạn hoàn toàn có thể Phục hồi Windows 10 mà không mất tài liệu cá thể hoặc xóa hàng loạt tổng thể nếu muốn. Để thực thi, bạn hãy thao tác theo những bước sau .
Bước 1: Bạn vào “Settings (Cài đặt) > Update & Security (Cập nhật & Bảo mật) > Recovery (Phục hồi)” nhấn vào chữ “Get started” (Bắt đầu) trong phần “Reset this PC” (Đặt lại PC này).
Bước 2: Máy tính hiển thị cửa sổ “Reset this PC” và kèm theo 2 sự lựa chọn là:
- Keep my files (Giữ tệp của tôi): Xóa ứng dụng và cài đặt, nhưng giữ các tệp cá nhân của bạn.
- Remove everything (Xóa mọi thứ): Xóa tất cả các tệp cá nhân, ứng dụng và cài đặt của bạn.
Nếu bạn chỉ muốn khôi phục cài đặt gốc và loại bỏ các ứng dụng của bên thứ 3 thì chọn “Keep my files“. Để xóa sạch mọi thứ như lúc mới cài Windows 10 thì bạn chọn “Remove everything“.

Sau một vài bước thao tác lựa chọn, bạn hãy chờ một chút ít phút ( hoàn toàn có thể lâu hơn ) cho đến khi máy tính khởi động để thực thi những bước thiết lập tiên phong như khi vừa mới cài Windows 10 .
Cách 2: Reset Windows 10 từ khởi động nâng cao
Nếu tính năng Reset this PC không hoạt động thì bạn có thể sử dụng nó từ khởi động nâng cao. Bạn vào “Settings (Cài đặt) > Update & Security > Recovery” rồi nhấn vào “Restart now” trong phần “Advanced startup” hoặc nhấn giữ “Shift + Restart” để truy cập khởi động nâng cao.

Tại giao diện “Choose an option” chọn “Troubleshoot” bạn sẽ thấy mục “Reset this PC“, click vào đó để tiến hành đặt lại Windows 10. Máy tính của bạn sẽ khởi động lại và xóa các dữ liệu mà bạn để thiết lập từ trước. Thời gian tiến trình có thể lâu hơn nếu ổ cứng của bạn chứa nhiều dữ liệu. Hãy kiên nhẫn chờ đợi cho đến khi màn hình thiết lập Windows 10 hiện lên.
Cách 3: Reset Windows 10 bằng tính năng Fresh Start
Khởi động mới ( Fresh Start ) được cho phép bạn thiết lập lại và đồng thời update hệ điều hành quản lý Windows 10 lên phiên bản mới nhất của Microsoft. Phương pháp này chỉ cho phép bạn giữ lại tệp và tài liệu cá thể, tổng thể những ứng dụng sẽ bị xóa sạch như lúc mới cài Windows 10 .
Để thực hiện, bạn vào “Settings (Cài đặt) > Update & Security” như trên rồi tìm đến mục “Windows Security” và chọn “Device Performance & healt” sẽ thấy tính năng “Fresh Start“. Sau đó bạn chỉ cần nhấn “Next” và cuối cùng là “Start” rồi chờ tiến trình hoàn tất.
Ghi chú: Bản cập nhật Windows 10 mới sẽ bị ẩn tính năng này mặc dù bạn vẫn thấy mục Fresh Start. Bạn sẽ cần phải dùng lệnh Windows PowerShell sau đây rồi nhấn “Enter” để kích hoạt tính năng này.
systemreset - cleanpc

Cách 4: Reset Windows 10 bằng phương tiện cài đặt
Để sử dụng cách đặt lại này bạn phải chuẩn bị sẵn một thiết bị lưu trữ dữ liệu ngoài như: USB, thẻ SD, ổ cứng ngoài hoặc đĩa cài Windows 10 (nếu có) với dung lượng trống từ 8GB trở lên. Phương pháp này hợp nếu bạn muốn xóa tất cả mọi thứ và cài mới lại Windows hoặc update lên một phiên bản mới và giữ lại các tệp cá nhân. Để thực hiện, bạn hãy xem: Cách cài Windows 10 sử dụng: Ổ cứng, USB, file ISO, ổ đĩa DVD
Cách 5: Quay lại phiên bản cũ hoặc bản lưu trước của Windows 10
1. Khôi phục phiên bản trước của Windows 10 (big update)
Nếu bản cập nhật Windows 10 (big update) mới nhất bị lỗi nghiêm trọng thì bạn có thể quay trở lại phiên bản cũ hơn. Bạn vào “Settings (Cài đặt) > Update & Security > Recovery” sẽ thấy mục “Go back to the previous version of Windows 10“.
Lưu ý: Nếu như bạn dọn dẹp rác trên máy tính mà dùng đến quyền quản trị “Clean up system files” thì có thể sẽ xóa lẫn thư mục này. Khi đó nút “Get Started” sẽ có màu xám và không thể click để sử dụng.
Hệ thống sẽ hỏi lý do vì sao bạn muốn quay trở lại (Why are you going back?) thì hãy tích đánh dấu tích vào các ô bất kỳ (tùy ý) để gửi cho Microsoft lỗi mà bạn gặp phải rồi nhấn “Next“.

Hệ thống hỏi bạn có muốn kiểm tra xem có bản cập nhật mới nhất hay không. Nếu có thì nó có thể sẽ giải quyết được vấn đề bạn gặp phải. Bạn có thể nhấn vào “Check for updates” để kiểm tra. Nếu thấy bản cập nhật hãy tải nó về hoặc không cần thì click “No, thanks“. Các tùy chọn sau đó bạn chỉ cần nhấn “Next” và “Go back to earlier build” là xong. Máy tính của bạn sẽ khởi động lại về phiên bản Windows 10 cũ, đừng tắt máy cho đến khi tiến trình hoàn tất.
Lưu ý: Hãy chắc chắn rằng bạn còn nhớ mật khẩu của phiên bản Windows 10 cũ đấy nhé!
2. Xóa bản cập nhật Windows đã cài đặt
Nếu như bản cập nhật Windows 10 mới nhất gây ra một số lỗi hệ thống thì hãy gỡ bản cập nhật đó ra. Bạn chỉ cần truy cập “Settings (Cài đặt) > Update & Security > Windows Update” rồi chọn “View update history“.

Nhấn vào “Uninstall updates” để mở danh sách bản cập nhật, bạn hãy chọn gỡ những bản cập nhật mới nhất có trùng ngày với nhau bằng cách click chuột phải vào nó rồi nhấn “Uninstall“. Sau đó hãy khởi động lại máy tính để thực hiện những thay đổi trên.

3. Starup Repair
Đây không phải là biện pháp khôi phục mà là dùng để tự động sửa lỗi Windows. Cách này cũng được mô tả rằng sẽ sửa lỗi và đưa Windows về trạng thái ổn định trước đó cho nên bạn đừng quá kỳ vọng vào nó.
Đầu tiên, bạn khởi động nâng cao bằng cách nhấn giữ nút “Shift” rồi khởi động lại (restart) máy tính cho đến khi hệ thống hiển thị “Choose an option” thì chọn “Troubleshoot” rồi đến “Advanced options” và “Startup Repair“.

Máy tính của bạn sẽ khởi động lại ngay sau đó và thực hiện quá trình “Diagnosing your PC“. Hãy chờ cho tiến trình hoàn tất và kiểm tra xem Windows có hoạt động ổn định hay không nhé!
4. System Restore
Phương pháp này sẽ Phục hồi Windows trở về điểm đã lưu trước đó bằng những file Phục hồi trong phân vùng mà hệ điều hành quản lý đã ẩn đi .
Lưu ý: Nếu bạn tắt tính năng này từ trước đó để tối ưu hóa Windows 10 thì sẽ không thể sử dụng được nữa.
Đầu tiên, bạn click chuột phải vào “This PC > Properties (Thuộc tính) > System protection” chọn “System Restore…“.

Tại cửa sổ “System Restore” bạn nhấn “Next” sẽ thấy các điểm khôi phục trên hệ điều hành tự tạo hoặc bạn đã tạo trước đó. Hãy chọn điểm gần nhất để khôi phục. Nếu bạn muốn thấy nhiều điểm khôi phục hơn hãy tích vào ô “Show more restore points“.

Bạn sẽ được xác nhận lần cuối về điểm khôi phục và vị trí phần vùng khôi phục (mặc định là ổ C). Bạn hãy nhấn “Finish” để hoàn tất quá trình khôi phục. Máy tính sẽ khởi động lại, có thể bạn sẽ phải chờ khá lâu, dữ liệu và các ứng dụng cài đặt sau khi điểm khôi phục được tạo sẽ bị xóa.
5. D2D Recovery
Tính năng Phục hồi này thường có sẵn trên 1 số ít dòng máy tính ( thường là của Acer ) để nhanh gọn đưa máy tính về trạng thái ứng dụng mới xuất xưởng. Các dòng máy tính xách tay mới hoàn toàn có thể sẽ vô hiệu công dụng này vì nó quá ít người sử dụng. Nếu máy tính của bạn có công dụng này thì hoàn toàn có thể xem video sau để thực thi .Trên đây là những cách Reset Windows 10 thông dụng và được nhiều người sử dụng. Nếu bạn có cách triển khai nào hay hơn thì hãy comment cho mình và mọi người cùng biết nhé. Chúc bạn thành công xuất sắc !
5/5 – ( 1 bầu chọn )
Source: https://expgg.vn
Category: Thông tin