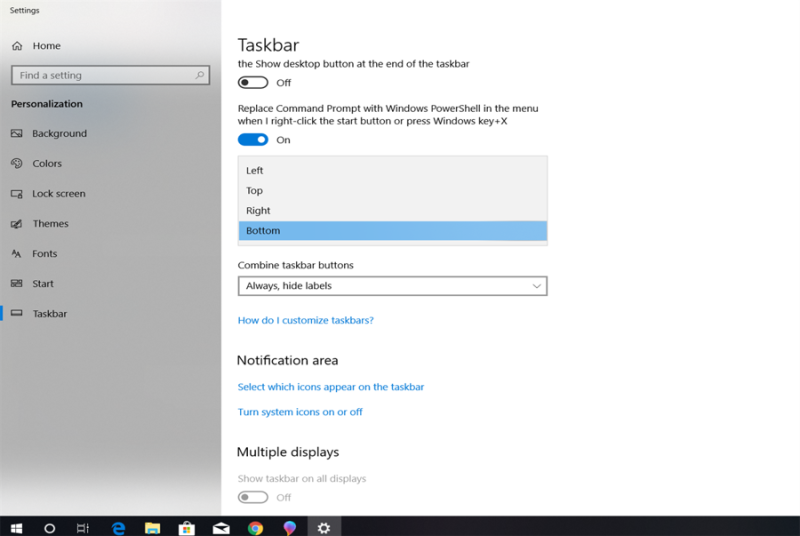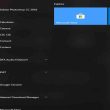Đăng 2 năm trước
94.730
Mục lục
Bạn hay nghe đến các khái niệm thanh Taskbar hay thanh tác vụ, vậy thanh Taskbar là gì? Và các thao tác đơn giản với nó như thế nào? Hãy cùng Điện máy XANH tìm hiểu ngay sau đây bạn nhé!
1 Thanh Taskbar là gì?

Taskbar còn được gọi là thanh tác vụ – nơi chứa các biểu tượng của các chương trình đang chạy hiện thời. Từ những phiên bản Windows XP thì mặc định thanh Taskbar có vị trí ở phía dưới màn hình Desktop, có dạng thanh ngang và vị trí đầu tiên sẽ chứa nút Start của Windows. Tại đây bạn có thể xem ngày giờ, xem dung lượng pin trên Desktop, điều chỉnh âm lượng,…
2 Những thao tác đơn giản trên thanh Taskbar
Thay đổi vị trí của thanh Taskbar
Đây là câu hỏi về Taskbar được nhiều bạn tìm nhất, mặc định thì thanh Taskbar nằm ở dưới cùng của Desktop nhưng nếu bạn thích sự mới lạ hoặc muốn có nhiều bề dọc màn hình hiển thị hơn để đọc văn bản Word cho dễ ví dụ điển hình thì phải biết thủ pháp này .
Có hai cách để chuyển dời thanh Taskbar :
Cách 1:
- Click chuột phải vào Taskbar bỏ dấu Check tại dòng Lock the taskbar đi, đây là nút khóa thanh Taskbar nên bạn phải bỏ cái này mới có thể di chuyển nó được.

- Nhấn giữ chuột trái và kéo lên trên hay trái hoặc bên phải nơi bạn muốn nó ở đó, sau đó click chuột phải chọn Lock the taskbar để khóa Taskbar lại là hoàn thành.

Cách 2:
- Nếu Taskbar của bạn có quá nhiều biểu tượng thì khó có thể nhấn giữ chuột để kéo vì vậy dùng cách 2 sẽ dễ dàng hơn. Click chuột phải vào Taskbar > Chọn Taskbar Settings.

Chọn vị trí mà bạn muốn chuyển đến là hoàn thành xong .
Bottom: Dưới cùng màn hình.
Left: Trái màn hình.
Right: Phải màn hình.
Top: Trên cùng màn hình.

Thay đổi kích thước thanh Taskbar
Nếu bạn muốn tạo thêm khoảng trống trên Taskbar, bạn hoàn toàn có thể đổi khác kích cỡ Taskbar .
Để tăng chiều cao Taskbar, ấn chuột phải vào bất kỳ vùng trống nào trên Taskbar và bỏ dấu tích trong tùy chọn Lock the taskbar.
Đặt con trỏ chuột vào cạnh trên của Taskbar cho đến khi con trỏ chuột biến thành mũi tên hai đầu, sau đó kéo lên phía trên cùng của màn hình hiển thị để tăng chiều cao .

Sau đó Lock the taskbar lần nữa bằng cách ấn chuột phải vào bất kỳ vùng trống nào trên thanh Taskbar và đánh dấu tích vào tùy chọn Lock the taskbar.
Ghim (Pin) hoặc gỡ ghim (gỡ Pin) ứng dụng bất kì trên Taskbar
Với thủ pháp này bạn hoàn toàn có thể gắn hình tượng ứng dụng hay dùng vào Taskbar để tiện thao tác khi cần, tiết kiệm ngân sách và chi phí thao tác hơn so với dùng Start menu .
Cách 1: Kéo biểu tượng phần mềm vào Taskbar, nếu thấy chữ Pin to taskbar thì thả chuột ra.

Cách 2: Mở ứng dụng cần Pin lên, click chuột phải vào nó chọn Pin to Taskbar.

Nếu muốn bỏ ghim phần mềm ra khỏi Taskbar thì click chuột phải vào phần mềm đó trên Taskbar, sau đó chọn Unpin from taskbar.

Ẩn hoặc hiện thanh Taskbar
Nếu bạn ít khi dùng Taskbar và muốn màn hình hiển thị máy tính thoáng đãng hơn thì ẩn chúng đi là cách tốt nhất, sau khi ẩn xong nếu muốn nó hiện ra để dùng thì chỉ cần đưa chuột tới vị trí Taskbar bị ẩn thì nó sẽ hiện lên cho bạn .
Để ẩn thanh Taskbar: đầu tiên click chuột phải vào Taskbar sau đó chọn Taskbar Settings tiếp theo kéo sang ON ở dòng Automatically hide the taskbar in desktop mode, làm ngược lại nếu không muốn ẩn nữa.

Khôi phục các biểu tượng hệ thống trên thanh Taskbar như Bluetooth, Power, Volume…
Notification Area hay còn gọi là System Tray chứa các biểu tượng hệ thống như là Bluetooth, đồng hồ và các biểu tượng khác. Bạn có thể dễ dàng điều chỉnh các biểu tượng hệ thống xuất hiện trong Notification Area.
Để Phục hồi những hình tượng này ta triển khai :
- Nhấp chuột phải vào bất kỳ khu vực mở nào trên Taskbar và sau đó nhấp vào Taskbar Settings. Trên trang Taskbar Settings, cuộn xuống một chút đến phần Notification area và click vào Turn system icons on or off.

- Bạn sẽ thấy một danh sách các biểu tượng hệ thống. Bạn bật hoặc tắt từng cái cho phù hợp với nhu cầu của bạn.

Thay đổi màu sắc thanh Taskbar
Không giống như các phiên bản Windows trước, Windows 10 không tự động thay đổi màu Taskbar để phù hợp với màu viền cửa sổ. Để thay đổi màu sắc của Taskbar, mở Cài đặt (Settings), sau đó click vào chọn Personalization.

Dưới mục Personalization, click chuột vào Colors (màu sắc) từ cửa sổ bên trái. Ở cửa sổ bên tay phải, bạn check vào tùy chọn Show color on Start, taskbar, and action center và chọn một màu sắc mà bạn muốn ở phía trên tùy chọn Show color on Start, taskbar, and action center.

Hiển thị ứng dụng đang chạy trên Taskbar (Taskbar Labels)
Theo mặc định, Windows không hiển thị hình tượng những ứng dụng trên thanh Taskbar. Mặc dù điều này giúp tiết kiệm ngân sách và chi phí khoảng trống Taskbar, tuy nhiên những người mới dùng hoàn toàn có thể cảm thấy khó khăn vất vả để nhận ra những hình tượng trên thanh tác vụ .
Để hiển thị các ứng dụng đang chạy trên Taskbar, bạn ấn chuột phải vào bất kỳ vùng trống nào trên thanh Taskbar và chọn Taskbar Settings. Kéo chuột xuống mục Combine taskbar buttons.

Sau đó bạn chọn tùy chọn Combine when taskbar is full hoặc tùy chọn Never combine.

Sử dụng biểu tượng nhỏ để hiển thị được nhiều biểu tượng khác trên màn hình
Nếu đang sử dụng một máy tính bảng hoặc netbook chạy hệ quản lý và điều hành Windows 10 và bạn không có đủ khoảng trống trống trên thanh Taskbar. Trong trường hợp đó bạn hoàn toàn có thể thông số kỹ thuật Windows 10 hiển thị những nút hoặc những hình tượng nhỏ trên thanh Taskbar để có thêm khoảng trống cho những hình tượng khác .
Để làm được điều này bạn thực thi theo những bước dưới đây :
Bước 1:
Kích chuột phải vào khoảng trống bất kỳ trên thanh Taskbar, sau đó click chọn Taskbar Settings.
Bước 2:
Tại đây bạn kéo chuột sang ON tại tùy chọn Use small taskbar buttons là xong.

Ghim thư mục bất kỳ vào thanh Taskbar
Mặc dù Windows 10 không cho phép bạn ghi bất kỳ thư mục nào trên thanh Taskbar. Tuy nhiên bạn có thể ghim thư mục bất kỳ trên Taskbar mà không cần phải cài đặt thêm bất kỳ ứng nào khác.
Trên màn hình Desktop, bạn ấn chuột phải, chọn New sau đó chọn Shortcut, để tạo một Shortcut.

Click vào Browse để tìm thư mục bạn muốn ghim trên thanh Taskbar. Chọn thư mục mà bạn ghim sau đó click vào OK. Lưu ý không click vào Next.

Tiếp theo bạn thêm Explorer tạo đường dẫn cho thư mục, hoặc chỉ thêm đường dẫn thư mục mà bạn muốn. Sau khi thực hiện xong, bạn click vào chọn Next.

Trên màn hình, bạn nhập tên cho shortcut, sau đó click vào Finish để tạo shortcut cho các thư mục trên máy tính. Cuối cùng, kéo và thả vào shortcut vừa tạo lên thanh Taskbar.

Xem thêm: Grand Theft Auto: Vice City
Hi vọng với những thông tin trên hoàn toàn có thể giúp ích cho bạn trong những thao tác với thanh Taskbar bạn nhé !
Source: https://expgg.vn
Category: Thông tin