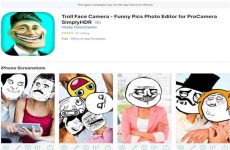Mục lục
Hướng dẫn tắt hoặc thay đổi âm thanh thông báo Windows 11
Windows 11 phát những loại âm thanh khác nhau cho những sự kiện khác nhau để Admin, người dùng, biết điều gì đang xảy ra và nhận được xác nhận âm thanh giống nhau. Chúng cũng giúp bạn biết về bất kể lời nhắc quan trọng nào mà bạn hoàn toàn có thể đã tạo hoặc bất kỳ khi nào mạng lưới hệ thống của bạn cần bạn chú ý quan tâm .
Nhưng có một số ít âm thanh thông tin và cảnh báo nhắc nhở gây không dễ chịu. Lấy ví dụ như tiếng bíp mà bạn nghe thấy bất kỳ khi nào bạn kiểm soát và điều chỉnh âm lượng. Nếu bạn đang trong một cuộc họp ảo, tiếng bíp đó hoàn toàn có thể khiến bạn mất sự tập trung chuyên sâu một cách thuận tiện .
May mắn thay, có một số ít cách bạn hoàn toàn có thể kiểm soát và điều chỉnh setup âm thanh một chút ít để biến hóa âm thanh hoặc tắt trọn vẹn chúng. Dưới đây là một cái nhìn thâm thúy về chúng .

Tắt âm thanh thông báo trên Windows 11
Thông báo là một quyền lợi, nhưng âm thanh đi kèm của chúng là bất kể điều gì ngoại trừ. Có 1 số ít cách thuận tiện để vô hiệu chúng. Chúng ta hãy xem xét .
Phương pháp # 1: Tắt âm thanh cảnh báo bằng Cài đặt
Để tắt âm thanh thông báo, hãy nhấn Win + I để mở cửa sổ Cài đặt. Với ‘Hệ thống’ được chọn trong bảng điều khiển bên trái, nhấp vào Thông báo ở bên phải.

Tại đây, bạn có tùy chọn tắt trọn vẹn ‘ Thông báo ’ .
Nhưng thông tin rất quan trọng và thay vào đó, chúng tôi khuyên bạn nên tắt âm thanh cho những ứng dụng và người gửi mà bạn gặp lỗi đơn cử. Để làm như vậy, hãy nhấp vào ứng dụng có âm thanh cảnh báo mà bạn muốn tắt. Trong trường hợp của chúng tôi, chúng tôi đặc biệt quan trọng bận tâm đến Microsoft Store .

Sau đó, tắt ‘ Phát âm thanh khi có thông tin ’ .

Làm điều này sẽ bảo vệ rằng bạn liên tục nhận được biểu ngữ và cảnh báo nhắc nhở, nhưng không nhận được âm thanh kèm theo. Vấn đề duy nhất với chiêu thức trước là bạn phải tắt âm thanh thông tin riêng không liên quan gì đến nhau cho từng ứng dụng. Không có tùy chọn để tắt âm thanh cho toàn bộ những thông báo ứng dụng qua hành lang cửa số Cài đặt. Nhưng có một tùy chọn như vậy nếu bạn đang tắt âm thanh cảnh báo nhắc nhở bằng Bảng điều khiển và tinh chỉnh .
Phương pháp # 2: Tắt âm thanh cảnh báo bằng Bảng điều khiển
Dưới đây là cách tắt âm thanh cảnh báo nhắc nhở bằng Control Panel :
Nhấn Win + R để mở hộp RUN. Gõ Control panel và nhấn Enter.

Nhấp vào Phần cứng và Âm thanh .

Chọn Âm thanh .

Thao tác này sẽ mở cửa sổ ‘Âm thanh’. Đi tới tab Âm thanh .

Tại đây, bạn sẽ thấy các Sự kiện Chương trình được liệt kê. Trong ‘Windows’, cuộn xuống Thông báo và chọn nó.

Sau khi làm như vậy, bạn sẽ thấy Âm thanh phát ở dưới cùng. Để tắt chúng hoàn toàn, chỉ cần nhấp vào menu thả xuống và chọn Không có .

Sau đó bấm vào OK .

Sau khi làm như vậy, mặc dầu bạn vẫn sẽ liên tục nhận được thông tin như trước đây, nhưng bạn sẽ không nhận được âm thanh thông tin .
Nếu muốn, thay vì tắt âm thanh thông tin, bạn hoàn toàn có thể chỉ cần chọn một âm thanh khác từ cùng một menu thả xuống như được hiển thị trước đó. Trong hầu hết những trường hợp, việc bạn không muốn nghe bất kể âm thanh thông tin nào không phải là việc bạn cảm thấy buồn chán hoặc không dễ chịu khi nghe đi nghe lại cùng một âm thanh. Chúng tôi khuyên bạn nên thử biến hóa âm thanh và thử nghiệm với chúng cho đến khi bạn tìm thấy âm thanh mà bạn hoàn toàn có thể sống cùng. Nếu bạn không hề, chỉ cần tắt trọn vẹn âm thanh thông tin .
Tắt âm thanh ‘ding’ khi thay đổi âm lượng
Có 1 số ít âm thanh nhất định, như đã đề cập trước đó, đáng lẽ không nên cắt giảm, ví dụ điển hình như âm thanh ‘ ding ’ ghê tởm mà bạn nghe thấy khi biến hóa âm lượng. Âm thanh này được link với âm thanh Bíp mặc định trên Windows và đó là những gì bạn sẽ phải tắt để vô hiệu âm thanh .
Nhấn Win + R để mở hộp RUN. Gõ bảng điều khiển và nhấn Enter.
Nhấp vào Phần cứng và Âm thanh .
Chọn Âm thanh .
Thao tác này sẽ mở cửa sổ ‘Âm thanh’. Bấm vào tab Âm thanh .
Tại đây, bạn sẽ thấy các Sự kiện Chương trình được liệt kê. Trong ‘Windows’, cuộn xuống Tiếng bíp mặc định và chọn nó.

Ở dưới cùng, trong ‘Âm thanh’, nhấp vào menu thả xuống và chọn Không có .

Bấm OK .

Từ giờ đây, bạn sẽ không nhận được âm thanh ding khi biến hóa âm lượng. Nhưng điều này cũng có nghĩa là bạn sẽ không nhận được âm thanh cho những sự kiện sử dụng tiếng bíp mặc định này. Điều đó có nghĩa là âm thanh bíp sẽ bị mất trên toàn mạng lưới hệ thống, không riêng gì so với những thông tin. Vì vậy, nếu bạn muốn giữ tiếng bíp mặc định cho những sự kiện khác, bạn hoàn toàn có thể thử chỉ sử dụng con lăn chuột để kiểm soát và điều chỉnh âm lượng. Điều đó sẽ không tạo ra bất kể âm thanh nào .
Thay đổi âm thanh bíp mặc định trên Windows 11
Bạn có thể dễ dàng thay đổi âm thanh bíp mặc định sang một thứ khác. Trong cùng một cửa sổ bảng điều khiển ‘Âm thanh’ như được hiển thị trước đó, chọn Tiếng bíp mặc định .

Sau đó nhấp vào menu thả xuống bên dưới ‘ Âm thanh ’ và chọn âm thanh .

Bạn cũng có thể Duyệt tìm một đoạn âm thanh khác nếu bạn đã lưu một đoạn âm thanh trên máy tính của mình.

Nhấp vào Kiểm tra để nghe âm thanh của nó bất cứ khi nào có sự kiện gọi đến.

Khi bạn nghĩ rằng bạn đã tìm thấy âm thanh mình muốn, hãy nhấp vào OK .

Tắt tất cả âm thanh hệ thống trên Windows 11
Nếu bạn không muốn âm thanh mạng lưới hệ thống tối thiểu làm gián đoạn bạn, đây là cách thực thi :
Trong cùng một hành lang cửa số bảng điều khiển và tinh chỉnh ‘ Âm thanh ’, hãy nhấp vào trình đơn thả xuống trong ‘ Sơ đồ âm thanh ’ .

Chọn Không có âm thanh .

Bấm OK .

Giờ đây, bạn sẽ không bị gián đoạn âm thanh mạng lưới hệ thống, bất kể sự kiện của chương trình là gì .
Tắt tất cả âm thanh bíp bằng RUN
Đôi khi, ngay cả khi bạn tắt toàn bộ âm thanh bằng cách đặt lược đồ âm thanh của Windows thành ‘ Không có âm thanh ’, bạn vẫn hoàn toàn có thể nghe thấy tiếng bíp cho 1 số ít hành vi nhất định. Trong những trường hợp như vậy, bạn sẽ phải nhu yếu sự tương hỗ của hành lang cửa số RUN và vô hiệu nó bằng một lệnh đơn thuần. Đây là cách thực thi :
Nhấn Win + R để mở cửa sổ RUN. Sau đó gõ các lệnh sau:
sc stop beep && sc config beep start= disabled

Nhấn nút Enter. Bạn sẽ phải khởi động lại máy tính của mình để những biến hóa có hiệu lực thực thi hiện hành. Dịch Vụ Thương Mại tiếng bíp giờ đây sẽ dừng trọn vẹn và sẽ không được bật lại khi khởi động .
Tắt âm thanh bíp của bàn phím
Trong khi gõ bàn phím, đôi lúc bạn hoàn toàn có thể nghe thấy tiếng bíp. Mặc dù 1 số ít người có khuynh hướng cuốn theo nó và không bận tâm đến sự gián đoạn đang trôi qua này, nhưng nhiều người lại thấy nó thật không dễ chịu và thà để nó trọn vẹn im re. Nếu bạn thấy mình ở trại thứ hai, đây là cách bạn hoàn toàn có thể tắt âm thanh bíp của bàn phím :
Nhấn Win + I để mở Cài đặt. Sau đó nhấp vào Trợ năng trong bảng điều khiển bên trái.

Sau đó, ở bên phải, cuộn xuống và chọn Bàn phím .

Bây giờ, hãy nhấp vào Tùy chọn thông báo .

Sau đó, bỏ chọn Phát âm thanh khi tôi bật hoặc tắt các phím Cố định, Bộ lọc hoặc Chuyển đổi từ bàn phím .

Điều này sẽ triển khai thủ pháp và ngăn bất kể nguồn vào bàn phím nào phát ra bất kể âm thanh bíp nào .
Ngăn Windows phát ra âm thanh khi gắn hoặc tháo thiết bị USB
Tất cả tất cả chúng ta đều hoàn toàn có thể dựa vào âm thanh để biết khi nào những thiết bị bên ngoài được liên kết hoặc ngắt liên kết. Nhưng so với một số ít người, đây là những gián đoạn đáng sợ, thậm chí còn có chút kỳ lạ khi những âm thanh này được phát mà không có nguyên do rõ ràng. Nếu bạn muốn ngăn Windows phát ra âm thanh khi gắn hoặc tháo thiết bị bên ngoài, đây là cách triển khai :
Nhấn Win + I để mở Cài đặt. Sau đó chọn Âm thanh ở bên phải.

Cuộn xuống dưới cùng và nhấp vào Cài đặt âm thanh khác .

Trong hành lang cửa số ‘ Âm thanh ’ mới, chuyển sang tab ‘ Âm thanh ’ .

Bây giờ, trong ‘Sự kiện chương trình’, cuộn xuống và chọn Kết nối thiết bị .

Sau đó, ở dưới cùng, nhấp vào menu thả xuống để hiển thị những tùy chọn .

Cuộn lên các tùy chọn và chọn ( Không có) .

Bây giờ làm tương tự cho sự kiện chương trình Ngắt kết nối thiết bị .

Sau khi hoàn tất, nhấp vào Áp dụng> OK .

Khắc phục: Windows liên tục phát tiếng bíp và các âm thanh khác
Đó là một điều không dễ chịu bởi âm thanh mà bạn biết là gắn liền với những sự kiện chương trình nhất định, ví dụ điển hình như thông tin và biến hóa âm lượng. Nhưng còn những trường hợp khi bạn liên tục nghe thấy những âm thanh cảnh báo ngẫu nhiên mà không thực sự có một sự kiện rõ ràng, hoàn toàn có thể nhận ra được thì sao ? Nếu bạn gặp khó khăn vất vả với sự cố như vậy, đây là 1 số ít bản sửa lỗi để giúp bạn .
Phương pháp # 01: Sữa lỗi âm thanh
Âm thanh liên tục từ hệ thống của bạn rất có thể là do Nhấn Win + I để mở Cài đặt. Với ‘Hệ thống’ được chọn trong bảng điều khiển bên trái, cuộn xuống bên phải và nhấp vào Sữa lỗi .

Nhấp vào Trình gỡ rối khác .

Nhấp vào Chạy bên cạnh ‘Phát âm thanh’.

Chọn thiết bị mà bạn muốn sữa lỗi và nhấp vào Tiếp theo .

Trình sữa lỗi giờ đây sẽ tìm kiếm sự cố với thiết bị âm thanh và đề xuất kiến nghị giải pháp .
Phương pháp # 02: Học cách chẩn đoán lỗi máy tính qua tiếng bíp
Nghe thấy tiếng bíp từ máy tính của bạn cũng hoàn toàn có thể là tín hiệu của những yếu tố phần cứng và bạn không nên xem nhẹ những tiếng bíp này. Đôi khi, điều này sẽ đi kèm với việc mạng lưới hệ thống của bạn không hề khởi động được. Nhưng không phải khi nào cũng vậy .
Tuy nhiên, tùy thuộc vào số lượng tiếng bíp mà bạn đang nghe thấy, bạn hoàn toàn có thể chẩn đoán nguyên do gây ra sự cố .
- 1 tiếng bíp – GPU của bạn đang gặp sự cố.
- 2 tiếng bíp – RAM của bạn không hoạt động tốt.
- 3 tiếng bíp – Bộ nhớ hệ thống của bạn đang gặp sự cố.
- Tiếng bíp liên tục – Điều này có nghĩa là bộ xử lý đang gặp sự cố.
Trong toàn bộ những trường hợp trên, bạn hoàn toàn có thể thử tắt mạng lưới hệ thống, mở tủ và kiểm tra xem mọi thứ bên trong đã được liên kết đúng cách và chắc như đinh ở vị trí chưa. Tuy nhiên, hãy làm như vậy một cách rất là thận trọng. Nếu bạn không tự tin về nó, hãy mang mạng lưới hệ thống của bạn đến một shop sửa chữa thay thế máy tính địa phương và nhu yếu họ giúp bạn. Điều này bạn sẽ phải làm luôn luôn nếu bạn chiếm hữu một máy tính .
Điều tồi tệ nhất là bạn hoàn toàn có thể phải biến hóa phần cứng của mình và bỏ ra một xu khá lớn. Nhưng nếu đó chỉ là yếu tố phần cứng bị lỏng, yếu tố hoàn toàn có thể được xử lý ngay lập tức và không tính tiền .
Câu hỏi thường gặp (FAQ):
‘ Âm thanh ’ là một sự kiện đa nguồn trên Windows. Cho dù đó là âm thanh bíp của những thông tin Windows hay bản nhạc bạn đang phát, và chắc như đinh sẽ có nhiều trường hợp khác nhau và do đó, những câu hỏi về chúng khi điều gì đó bạn không mong đợi hoặc không muốn cứ lặp đi lặp lại. Chúng tôi xử lý 1 số ít yếu tố thông dụng dưới đây .
Bạn có nên tắt tất cả các tiếng bíp mặc định không?
Một câu hỏi cực đoan không đáng nhận được câu vấn đáp lặp đi lặp lại nhiều lần “ Điều đó tùy thuộc vào bạn ”, nhưng, trong thực tiễn của yếu tố là nó nhờ vào vào bạn. Tiếng bíp ship hàng tính năng quan trọng là cho bạn biết khi nào một sự kiện đã xảy ra ( hoặc – đáng kể hơn – đã được Windows ĐK ). Nhưng chúng cũng hoàn toàn có thể gây gián đoạn khi có quá nhiều sự kiện xảy ra hoặc ĐK sai. Khi một trong hai điều này đang xảy ra, tắt tiếng bíp có lẽ rằng là điều hài hòa và hợp lý nên làm .
Làm thế nào để ngăn máy tính phát ra tiếng bíp khi khởi động?
Âm thanh bíp do máy tính phát ra khi khởi động là tín hiệu rõ ràng cho thấy mainboard của bạn đang gặp phải 1 số ít yếu tố, rất hoàn toàn có thể là do card đồ họa, RAM, chip nhớ hoặc những phần cứng khác chạy hàng loạt gam máy tính từ nền .
Điều tiên phong cần làm là kiểm tra pin ( so với máy tính ) hoặc nguồn điện và bảo vệ mạng lưới hệ thống của bạn đang hoạt động giải trí tốt. Máy tính kêu bíp hoàn toàn có thể có nghĩa là không có điện và sắp tắt máy .
Nếu đó không phải là yếu tố, hãy chuyển sang thẻ nhớ trên máy tính của bạn. Tiếng bíp không phải khi nào cũng có nghĩa là phần cứng của bạn đang chết. Nó hoàn toàn có thể đơn thuần có nghĩa là nó không được liên kết đúng cách. Nếu bạn là người thích tự làm, bạn hoàn toàn có thể tháo và lắp lại bộ nhớ đúng cách để bảo vệ bộ nhớ nằm tốt vào khe cắm .
Nếu tiếng bíp vẫn tiếp tục, bạn có thể tìm nguồn trong BIOS của mainboard. Mỗi nhà sản xuất mainboard đều có một bộ mã bíp máy tính khác nhau để chẩn đoán các sự cố khác nhau. Ngay cả khi bạn có cùng nhà sản xuất mainboard với bạn của mình, bạn vẫn có thể có một bộ mã bíp khác cho kiểu máy cụ thể của mình. Tìm mã trên trang web của nhà sản xuất và tìm chẩn đoán.
Tiếng bíp liên tục có nghĩa là gì?
Một tiếng bíp dài liên tục có nghĩa là phần cứng máy tính của bạn đang gặp sự cố, trong hầu hết những trường hợp là sự cố bộ nhớ, đôi lúc hoàn toàn có thể khiến bạn thậm chí còn không khởi động được. Bạn hoàn toàn có thể phải ngắt liên kết và liên kết lại phần cứng hoặc mang nó đến shop để thay thế sửa chữa và sửa chữa thay thế những bộ phận .
Điều đó có nghĩa là gì nếu máy tính của bạn phát ra tiếng bíp hai lần khi khởi động?
Có nhiều bộ mã bíp khác nhau cho những mainboard và BIOS khác nhau. Bạn sẽ phải xem qua website của nhà phân phối để tìm thấy loại sản phẩm tựa như. Ví dụ : trên AMI BIOss, hai tiếng bíp khi khởi động có nghĩa là RAM có yếu tố, điều này sẽ nhu yếu bạn lắp lại đúng cách vào khe cắm hoặc sửa chữa thay thế trọn vẹn .
Chúng tôi kỳ vọng giờ đây bạn đã có ý tưởng sáng tạo tốt hơn về cách tắt âm thanh Windows gây phiền nhiễu bằng một số ít cách. Hãy nhớ rằng bạn luôn hoàn toàn có thể chỉ cần đổi khác âm thanh thay vì tắt trọn vẹn. Nhưng nếu đó là sự im re trọn vẹn mà bạn muốn, hãy giết hàng loạt âm thanh của mạng lưới hệ thống để đời sống yên tĩnh, thao tác hiệu suất cao .
Source: https://expgg.vn
Category: Thông tin