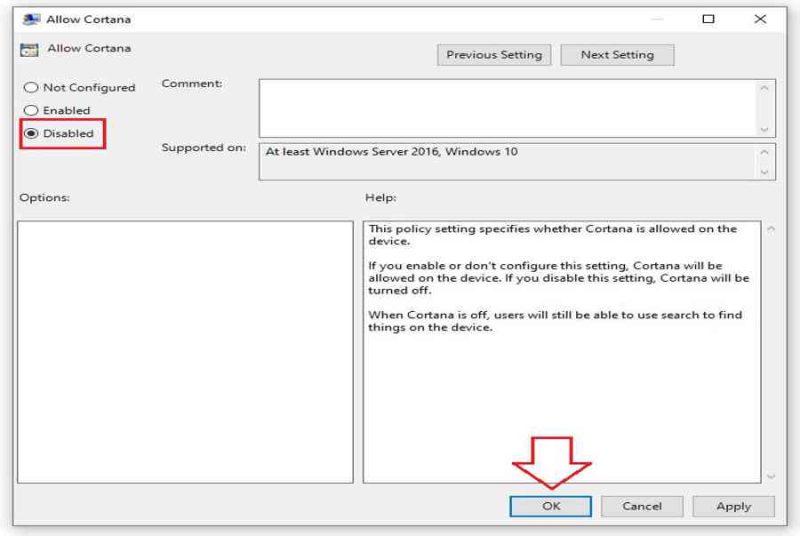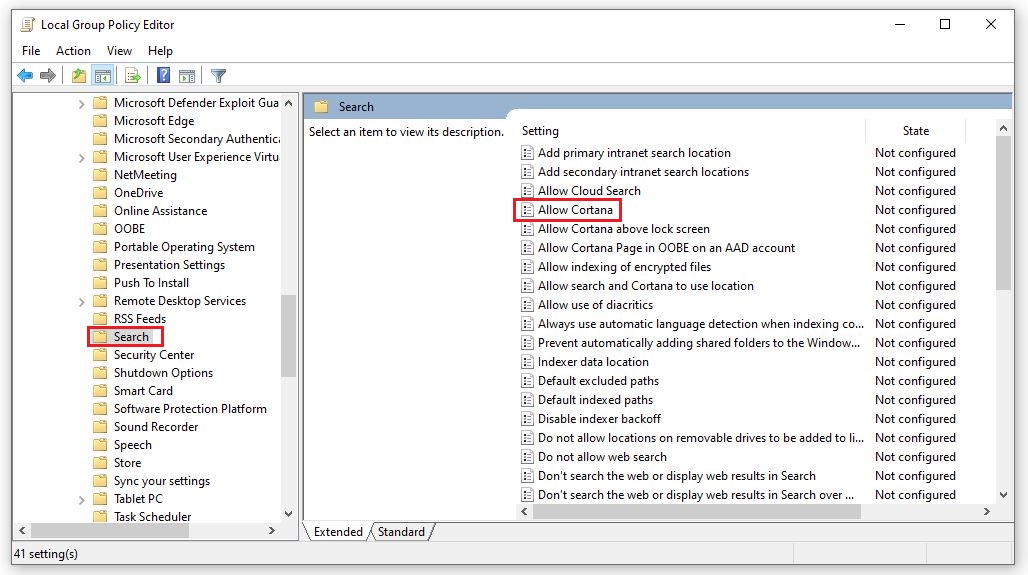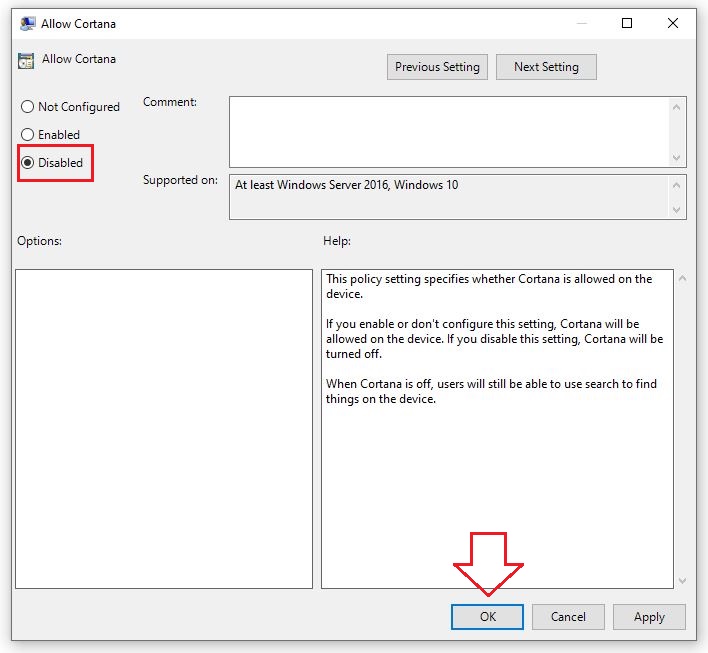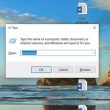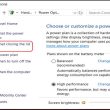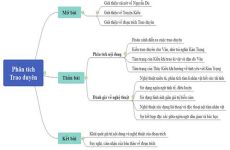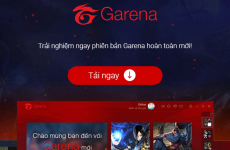Trợ lý ảo Cortana được tích hợp trên Windows 10 giúp cải thiện nhiều hơn trong việc hỗ trợ bạn về các thông tin, tuy nhiên nhiều lúc trợ lý này lại gây cho bạn nhiều phiền phức. Vì vậy Hoàng Hà PC sẽ chia sẻ cho bạn 5 cách tắt Cortana trên Windows 10 đơn giản và triệt để nhất.
Mục lục
Tổng quan về trợ lý ảo Cortana (khái niệm, lợi ích)
Đầu tiên, ta sẽ tìm hiểu trợ lý ảo Cortana là gì?
Cortana được xem như là “cô trợ lý ảo” thông minh có tính năng nhắc nhở, thông báo cho người dùng dựa vào giọng nói. Tương tự Siri, với Cortana bạn không cần nhập bất cứ chữ nào vào bàn phím mà chỉ cần nói điều bạn muốn. Lúc này, bộ xử lý thông minh của Cortana sẽ phân tích và đưa đáp án phù hợp nhất cho bạn. Ứng dụng này được phát triển bởi Microsoft và dành riêng cho hệ điều hành Windows 10.
Một số lợi ích chúng ta có thể kể đến của trợ lý ảo Cortana đó là:
Bạn hoàn toàn có thể hẹn giờ, hẹn nhắn nhở trong Cortana với một câu lệnh đơn thuần và ngay lập tức trợ lý ảo này sẽ ghi nhớ và nhắc nhở cho bạn .
Việc tìm kiếm một bộ phim, bài hát hay một nhân vật nào đó trong Cortana cũng trở nên thuận tiện và nhanh gọn. Ngoài ra, Cortana còn nhiều tính năng mê hoặc khác .

Cortana là gì ? Cách tắt Cortana trên windows 10
Vô hiệu hóa Cortana trên phiên bản Home
Việc tắt Cortana trên Windows 10 cũng rất đơn thuần. Đầu tiên, chúng tôi sẽ chỉ bạn cách vô hiệu hóa Cortana trên phiên bản trang chủ trải qua Regedit .
Bước 1: Bạn hãy bắt đầu với việc mở cửa sổ giao diện Run bằng cách sử dụng tổ hợp phím Windows + R hoặc Windows + S, sau đó nhập chữ “regedit” rồi chọn Enter.
Bước 2: Tiếp theo, cửa sổ giao diện Registry Editor sẽ mở và bạn làm theo các đường chỉ dẫn sau:
Computer => HKEY_LOCAL_MACHINE => SOFTWARE => Policies => Microsoft => Windows => Windows Search
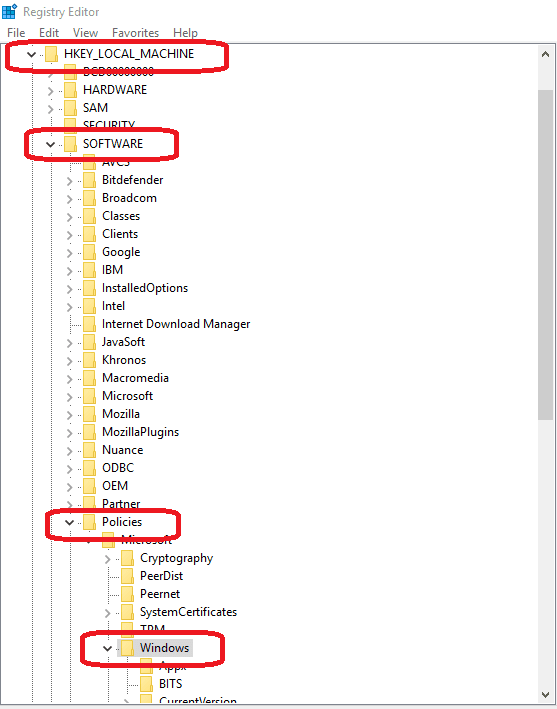
Lưu ý: Trong thư mục Windows, nếu không tìm thấy Windows Search, bạn hãy tạo một thư mục mới bằng cách vào New chọn Key. Sau đó đổi tên cho thư mục mới này là Windows Search.
Bước 2: Mở thư mục Allow Cortana trong cửa sổ Registry Editor và gán cho nó một giá trị data 0. Sau cùng nhấn OK để hoàn thành.
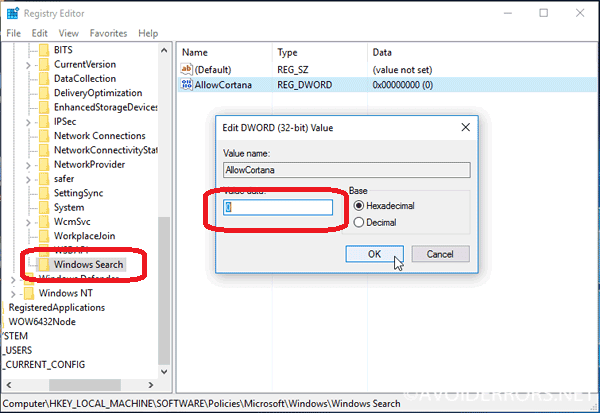
Nếu bạn muốn khôi phục lại Cortana, hãy thực hiện lại các bước như trên và tại Allow Cortana gán cho nó giá trị là 1 hoặc xóa giá trị Cortana là hoàn thành việc khôi phục.
Sau khi thực hiện xong các bước để vô hiệu hóa Cortana trên phiên bản Home bạn hãy khởi động lại máy tính để áp dụng thay đổi.
Cách tắt Cortana trên Windows 10 Professional và Enterprise
Cách tắt Cortana phiên bản Windows 10 Professional và Enterprise thông qua Local Group Policy Editor. Dưới đây là các bước để tiến hành tắt Cortana;
Bước 1: Đầu tiên, bạn mở cửa sổ lệnh Run bằng cách nhấn tổ hợp phím Windows + R hoặc Windows + S, gõ gpedit.msc và nhấn OK.
Bước 2: Cửa sổ Local Group Policy Editor xuất hiện, để chọn thư mục Allow Cortana bạn làm theo hướng dẫn sau.
Computer Configuration => Administrative Templates => Windows Components => Search.
Bước 3: Click đúp vào “Allow Corrtana“
Thư mục Allow Cortana xuất hiện chọn Disable và cuối cùng để hoàn thành nhấn OK.
Nếu muốn kích hoạt lại Cortana bạn hãy thực hiện lại các bước trên, tại Allow Cortana chọn Enable là hoàn tất việc khôi phục lại.
Lưu ý: là sau khi hoàn thành việc tắt Cortana trên Windows 10 Professional và Enterprise bạn hãy khởi động lại máy tính để lưu thay đổi nhé.
Cách ẩn Cortana trên thanh công cụ Taskbar
Một cách để tắt Cortana trên Windows 10 đơn thuần và triệt để nữa là ẩn Cortana trên thanh công cụ Taskbar. Cách này tương đối đơn thuần và thao tác thực thi lại đơn thuần .
Bước 1: Đầu tiên, để thiết lập lại cấu hình Cortana bạn nhấn chuột phải vào thanh chọn Taskbar.
Bước 2: Sau đó, kéo chuột xuống để tìm menu Cortana. Click vào menu đó sẽ có 2 lựa chọn ẩn (Hidden) và hiển thị biểu tượng Cortana (Show Cortana icon ). Nếu bạn muốn tắt tính năng Cortana hãy chọn vào Hidden và nhấn OK để hoàn tất việc ẩn.
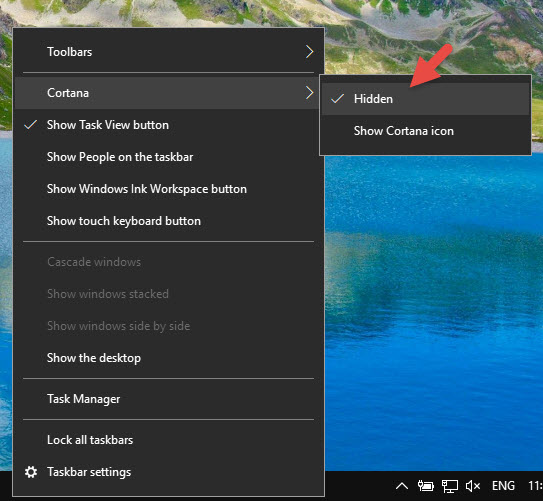
Sử dụng Registry chỉnh sửa sẵn
Cách cuối cùng để tắt Cortana trên Windows 10 đơn giản mà chúng tôi muốn giới thiệu đó là sử dụng Registry chỉnh sửa sẵn. Cách này cũng tương đối đơn giản và không tốn nhiều thời gian của bạn. Dưới đây là các bước để tắt Cortana sử dụng sử dụng Registry chỉnh sửa sẵn:
Trước tiên, bạn tải file ZIP Disable Cortana Registry hack về máy và thực hiện giải nén file trên.
Sau khi hoàn thành việc giải nén sẽ có file Disable Cortana.reg và file Enable Cortana.reg. Nếu bạn muốn tắt Cortana hãy nhấn vào Disable Cortana.reg và điền những thông tin cần thiết vào Registry để hoàn thành quá trình tắt. Ngược lại, nếu như muốn kích hoạt lại ứng dụng hãy chọn Enable Cortana.reg.
Cuối cùng, đóng cửa sổ Registry Editor và khởi động lại máy tính của bạn để áp dụng thay đổi.
Xem thêm: Mua Phần Mềm Microsoft Window 10 Bản Quyền
Và đó là 5 cách tắt Cortana trên Windows 10 đơn giản và triệt để nhất. Hoàng Hà PC tin rằng điều này sẽ giúp cho bạn thoải mái trong làm việc hơn, tránh bị phiền phức trong quá trình làm việc.
Source: https://expgg.vn
Category: Thông tin