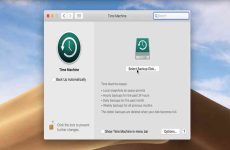Và để giúp bạn tô màu những giá trị trong hàng, hoặc cột cần so sánh trên file Excel thuận tiện hơn, trong bài viết thời điểm ngày hôm nay mình sẽ san sẻ với những bạn một thủ pháp nhỏ trong việc tô màu giá trị. con trỏ chuột trên trang tính theo hàng và cột hoặc cả trục dọc và trục ngang với mã VBA một cách đơn thuần. Hỗ trợ bạn trấn áp và kiểm tra tài liệu trên bảng tính thuận tiện hơn …
Đọc thêm :
Được rồi, với những gì đã nói, bạn có thể đã hiểu những gì tôi muốn đề cập trong hướng dẫn này, phải không? Sau đó, chúng ta hãy bắt đầu!
Mục lục
#đầu tiên. Cách tô màu Excel trong các hàng khi bấm vào các ô trong Excel
+ Bước 1: Đầu tiên, bạn mở tệp Excel cần xử lý.
Tại đây, bạn mở tab Developer trên thanh Ribbon => và chọn Visual Basic hoặc nhấn tổ hợp phím Alt + F11 để mở trình soạn thảo mã VBA.

+ Bước 2: Ở cửa sổ Microsoft Visual Basic for Applications, bạn nhấp vào Sheet hiện đang ở Project VBAProject để mở hộp thoại Sheet (Code).
=> Sau đó bạn Copy đoạn mã sau và Dán vào trước khi nhấn Alt + Q để đóng cửa sổ này.
Private Sub Worksheet_SelectionChange (ByVal Target As Range)
Khi có lỗi Tiếp tục tiếp theo
Cells.Interior.ColorIndex = 0
ActiveCell.EntireRow.Interior.ColorIndex = 8
Application.CutCopyMode = True
Kết thúc Sub

+ Bước 3: Bây giờ bạn có thể kích con trỏ chuột tại giao diện tệp Excel để xem kết quả

# 2. Cách tô màu Excel theo cột khi bấm vào một ô trong Excel
Tương tự như cách tô màu cho những hàng trong tệp Excel. Để tô màu và tô sáng những giá trị cột khi con trỏ chuột đang bật, bạn cần :
+ Bước 1: Nhấn tổ hợp phím Alt + F11 để mở trình soạn thảo mã VBA.
+ Bước 2: Sau đó nhấp đúp vào Sheet hiện tại ở cửa sổ Project VBAProject => và Dán đoạn mã dưới đây vào hộp thoại Sheet (Code).
Private Sub Worksheet_SelectionChange (ByVal Target As Range)
Khi có lỗi Tiếp tục tiếp theo
Cells.Interior.ColorIndex = 0
ActiveCell.EntireRow.Interior.ColorIndex = 8
ActiveCell.EntireColumn.Interior.ColorIndex = 8
Application.CutCopyMode = True
Kết thúc Sub
+ Bước 3: Sau đó nhấp vào tệp Excel để kiểm tra nó

# 3. Cách tô màu các hàng và cột trong Excel (khi bấm vào một ô trong Excel)
Ngoài hai cách tô màu giá trị hàng và cột có điều kiện kèm theo ở trên. Nếu bạn cần so sánh tài liệu trong cả hàng và cột, bạn hoàn toàn có thể sử dụng mã sau :
Private Sub Worksheet_SelectionChange (ByVal Target As Range)
Khi có lỗi Tiếp tục tiếp theo
Cells.Interior.ColorIndex = 0
ActiveCell.EntireRow.Interior.ColorIndex = 8
ActiveCell.EntireColumn.Interior.ColorIndex = 8
Application.CutCopyMode = True
Kết thúc Sub
Hoặc bạn sử dụng mã sau:
Sub Worksheet_SelectionChange (ByVal Target As Excel.Range)
‘Cập nhật 20140318’
XRow tĩnh
Cột xC tĩnh
Nếu xColumn “” Thì
Với các cột (xColumn) .Interior
.ColorIndex = xlNone
Kết thúc với
Với hàng (xRow) .Interior
.ColorIndex = xlNone
Kết thúc với
EndIf
pRow = Lựa chọn.Row
pColumn = Lựa chọn.Column
xRow = pRow
xColumn = pColumn
Với các cột (pColumn) .Interior
.ColorIndex = 6
.Pattern = xlSolid
Kết thúc với
Với hàng (pRow) .Interior
.ColorIndex = 6
.Pattern = xlSolid
Kết thúc với
Kết thúc Sub
Dán vào hộp thoại Sheet (Code). Tại hộp thoại Microsoft Visual Basic for Applications.

Sau đó nhấp vào bất kể ô nào trong tệp Excel để xem hiệu quả .

Phần kết
Được rồi, vậy là xong. Mình vừa hướng dẫn chi tiết cho các bạn những thủ thuật nhỏ trong việc tự động hóa Tô màu các hàng và cột khi nhấp vào các ô trong Excel được thôi.
Tôi nghĩ thủ thuật này sẽ rất hữu ích cho bạn trong việc so sánh, đối chiếu hoặc xem xét thông tin theo hàng hoặc cột một cách thuận tiện và dễ dàng hơn trước những danh sách bảng tính dài và phức tạp.
Tại thời gian này, bài viết về cách tự động hóa tô màu trong hàng và cột khi nhấp vào một ô trên tệp Excel của tôi cũng sẽ bị tạm dừng. Hi vọng thủ pháp này sẽ hữu dụng với bạn .
Chúc như mong muốn !
CTV: Lương Trung – phanmemdownload.com
Source: https://expgg.vn
Category: Thông tin