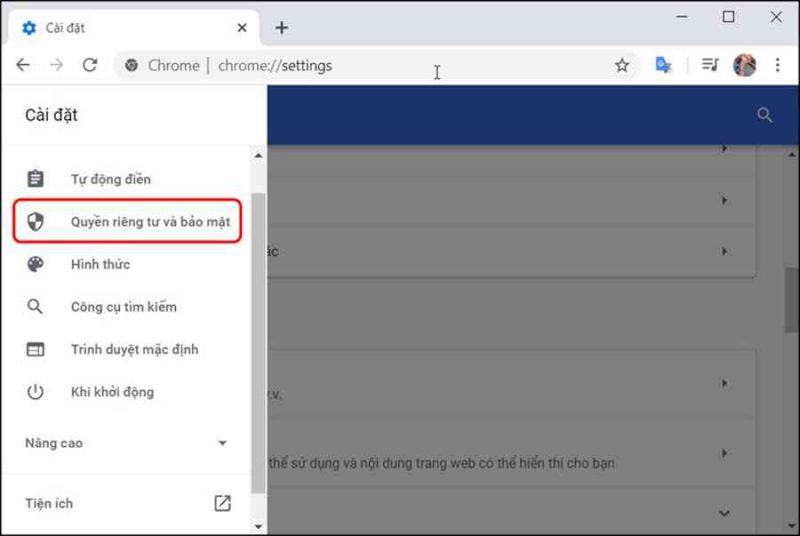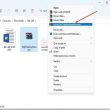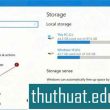Mục lục
Tự động xóa Cookies trên trình duyệt Google Chrome và Microsoft Edge giúp bạn tăng tốc độ trình duyệt, xóa những dữ liệu web có thể làm chậm tốc độ lướt web của bạn sau một thời gian dài sử dụng.

Bài viết được triển khai trên máy tính hệ quản lý và điều hành Windows, bạn hoàn toàn có thể thực thi tương tự như trên máy tính hện điều hành quản lý macOS .
I. Cách tự động xóa Cookies trên Google Chrome
1. Hướng dẫn nhanh
Mở trình duyệt Google Chrome > Nhấn vào biểu tượng ba chấm và chọn cài đặt > Quyền riêng tư và bảo mật > Cài đặt trang web > Cookies và dữ liệu trang web > Kích hoạt tính năng Xóa cookie và dữ liệu trang web khi bạn thoát khỏi Chrome.
2. Hướng dẫn chi tiết
Bước 1: Tại giao diện chính của trình duyệt Google Chrome, bạn hãy nhấn vào biểu tượng ba chấm ngay góc phải phía trên màn hình và chọn Cài đặt.

Bước 2: Tiếp theo, bạn chọn Quyền riêng tư và bảo mật tại danh sách bên trái.

Bước 3: Nhấn vào Cài đặt trang web.

Bước 4: Nhấn vào mục Cookies và dữ liệu trang web.

Bước 5: Kích hoạt tính năng Xóa cookie và dữ liệu trang web khi bạn thoát khỏi Chrome.

II. Cách tự động xóa Cookies trên Microsoft Edge
1. Hướng dẫn nhanh
Mở Microsoft Edge và nhấn vào biểu tượng ba chấm > Cài đặt > Quyền riêng tư và bảo mật > Chọn nội dung để xóa > Chọn nội dung sẽ xóa mỗi khi bạn đóng trình duyệt > Chọn những dữ liệu bạn muốn xóa khi đóng trình duyệt bằng cách gạt thanh gạt sang phải
2. Hướng dẫn chi tiết cách tự động
Bước 1: Tại giao diện chính của trình duyệt Microsoft Edge, bạn hãy nhấn vào biểu tượng ba chấm ngay góc phải phía trên màn hình và chọn Cài đặt.

Bước 2: Tiếp theo, bạn chọn Quyền riêng tư và dịch vụ tại danh sách bên trái.

Bước 3: Nhấn vào Chọn nội dung sẽ xóa mỗi khi bạn đóng trình duyệt.

Bước 4: Bạn hãy chọn những dữ liệu bạn muốn xóa khi đóng trình duyệt bằng cách gạt thanh gạt sang phải.

Trên đây là bài viết hướng dẫn tự động hóa xóa Cookies trên Google Chrome và Microsoft Edge sau khi tắt trình duyệt chỉ với vài thao tác đơn thuần. Hy vọng bài viết này sẽ có ích cho bạn. Nếu có gì vướng mắc, hãy để lại phản hồi dưới bài viết này nhé. Chúc những bạn thành công xuất sắc !
Source: https://expgg.vn
Category: Thông tin