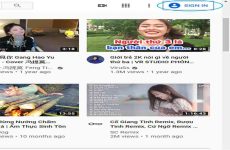Trong bài hướng dẫn hôm nay, chúng ta sẽ học về cách thay đổi diện mạo của các ứng dụng trong Microsoft Office như PowerPoint, Excel và Word bằng cách thay đổi chủ đề ứng dụng.
Mục lục
Cách thay đổi nhanh chóng một chủ đề trong Microsoft Office.
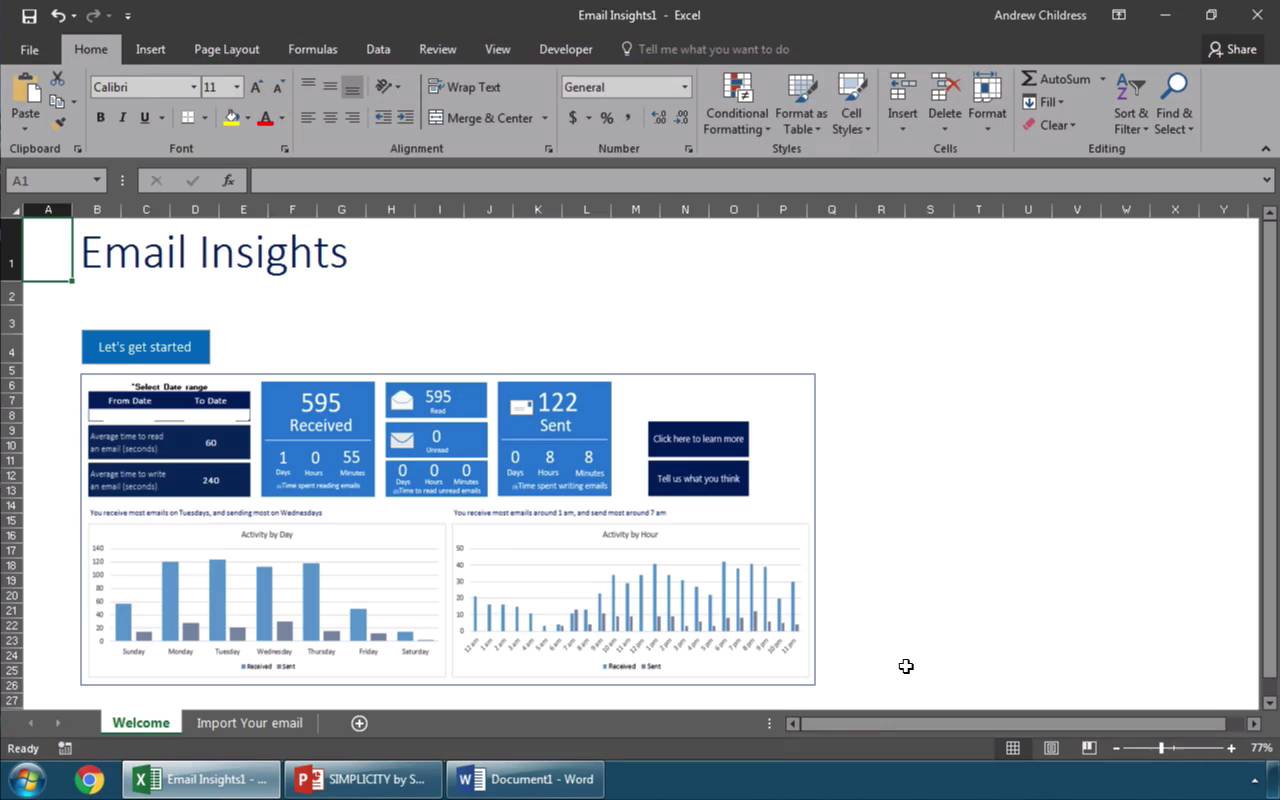
Lưu ý: Xem bài hướng dẫn screencast ngắn này hoặc theo các bước hướng dẫn nhanh bên dưới, được rút trích từ video này.
1. Mở tab Options để thay đổi theme của ứng dụng Office.
Trong cửa sổ mặc định của ứng dụng Office mà chúng ta thường gọi là cửa sổ đầy màu sắc, trong đó Excel có đặc điểm là một menu màu xanh lá sáng. Chúng ta hãy cùng thay đổi nó nhé. Tôi sẽ vào menu File và chọn Options


 Mở tab Options trong Microsoft Office.
Mở tab Options trong Microsoft Office.
2. Thử một theme khác của Microsoft Office trong Excel
Hãy chắc chắn là bạn đang ở tab General và tìm vị trí ghi Office Theme. Chúng ta sẽ thử đổi một theme khác nhé. Tôi sẽ chọn Dark Grey từ cửa sổ thả xuống để tạo ra cái nhìn tối hơn, phù hợp cho làm việc về khuya. Khi tôi nhấn OK, theme này sẽ tạo ra một diện mạo mới cho Excel.


 Áp dụng chủ đề Dark Grey trong Microsoft Office.
Áp dụng chủ đề Dark Grey trong Microsoft Office.
3. Thay đổi theme trong Word của Microsoft Office.
Như tôi đã chuyển đổi ở PowerPoint và sau đó là trong Word, bạn có thể thấy những theme này cũng đã được áp dụng trong những ứng dụng Office khác. Trong khi chúng ta vẫn đang ở trong Word, hãy trở lại những lựa chọn và thử một theme khác. Tôi sẽ chọn theme White từ cửa sổ thả xuống và nhấn OK.


 Thiết lập Theme trong Word của bộ Microsoft Office thành White.
Thiết lập Theme trong Word của bộ Microsoft Office thành White.
Hoàn thiện!
Bạn hoàn toàn có thể thấy đây là một theme có màu sáng và thoáng, và theme này cũng được vận dụng cho mỗi ứng dụng trong bộ Office. Đây là những sự biến hóa tốt cho mắt để tùy biến thiết lập trong ứng dụng Office của bạn. Tại sao không biến hóa những ứng dụng này trong khi bạn phải thao tác cả ngày với nó nhỉ ?
Khám phá nhiều hướng dẫn hữu dụng trong Microsoft Office.
Tìm hiểu nhiềuhơn trong những hướng dẫn về Microsoft trên Envato Tuts +. Chúng tôi có những tài liệu được phân loại để giúp bạn khám phá hiệu suất cao hơn trên Windows, gồm có PowerPoint, Excel, Word và nhiều hơn nữa :
Bạn thích màu theme nào ? Bạn có thích tùy biến diện mạo của những ứng dụng mặc định của mình không ?
Source: https://expgg.vn
Category: Thông tin