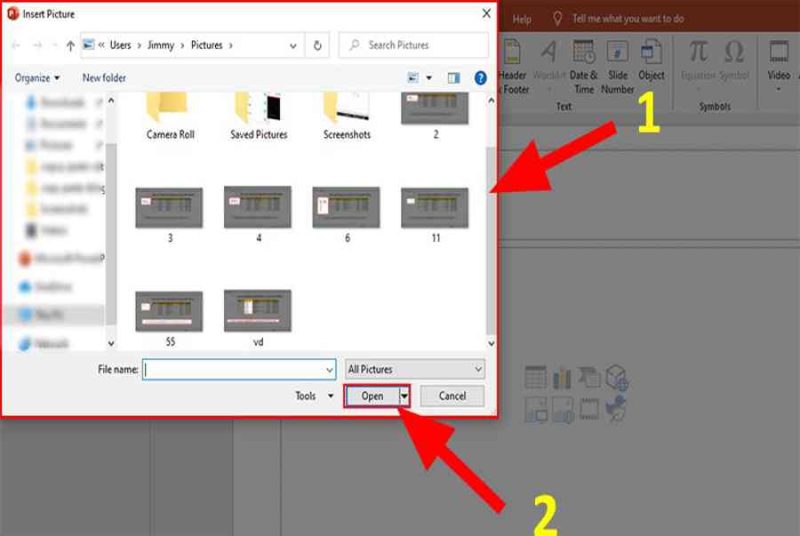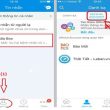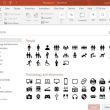Mục lục
Việc tạo các bài thuyết trình trên Powerpoint đã trở nên rất phổ biến với mọi người, nhưng để có một bài thuyết trình đẹp, chuyên nghiệp thì những hình ảnh là không thể thiếu. Nhưng làm cách nào để chèn ảnh vào Powerpoint, hãy theo dõi bài viết này để biết nhé.
Bài viết được thực thi trên máy tính với phiên bản Powerpoint năm nay, ngoài những cũng hoàn toàn có thể thực thi trên những phiên bản Powerpoint 2003, 2007, 2010, 2013 và trên MacOS với thao tác tương tự như .
I. Mục đích và lợi ích của việc chèn ảnh vào Powerpoint
- Giúp cho bài thuyết trình của bạn thêm đẹp, chuyên nghiệp.
- Mô tả kỹ càng các hướng dẫn thông qua hình ảnh.
- Tạo sự thích thú cho người xem khi bài thuyết trinh có nhiều hình ảnh.
II. Hướng dẫn cách chèn ảnh vào Powerpoint
1. Cách chèn ảnh nhanh vào Powerpoint
- Cách này được sử dụng trực tiếp trên slide bạn đã tạo mà không cần sử dụng phím tắt hay bất cứ lệnh nào trên thanh Ribbon.
- Cách này bạn có thể sử dụng ảnh có sẵn trên máy để chèn vào bài.
Bước 1: Tạo slide mới với định dạng có hình ảnh.
-800x449.jpg)
Tạo slide mới với định dạng có hình ảnh.
Bước 2: Nhấn vào mục Picture.
-800x450.jpg)
Nhấn vào mục Picture .
Bước 3: Chọn ảnh để chèn.
-800x450-1.jpg)
Chọn ảnh để chèn .
2. Cách chèn ảnh có sẵn với công cụ trên thanh ribbon
Bước 1: Mở thẻ Insert > Ở phần Images > Chọn Pictures > Chọn This Device (Hoặc có 1 vài máy sẽ hiển thị Pictures)
-800x450.jpg)
Hộp thoại Insert Pictures hiện lên, bạn sẽ có 2 lựa chọn
Bước 3: Nhấn vào nút Bing Image Search > Nhập từ khóa liên quan đến hình bạn muốn tìm kiếm
- Hình ảnh sẽ được hiển thị dưới dạng ảnh thumb, bạn có thể tham khảo trước khi tải về nhé
- Nếu bạn sử dụng OneDrive thì bạn cũng thực hiện theo cách tương tự nhưng bạn phải đăng nhập vào tài khoản Facebook, Flick
-800x450.jpg)
Nhấn chọn ảnh bạn muốn và chèn vào bài thuyết trình là hoàn thành xong .
III. Cách di chuyển, thay đổi kích thước, xóa hình đã chèn trên Powerpoint
Cách này sẽ làm thay đổi vị trí, kích thước và chiều của ảnh bạn vừa chèn. Nhưng bạn đừng lo, nếu như chỉnh sửa nhầm thì bạn có thể nhấn phím Undo hoặc nhấn tổ hợp phím Ctrl + Z.
1. Cách di chuyển hình ảnh đã chèn trên Powerpoint
Để chuyển dời hình ảnh đã được chèn vào bài thuyết trình Powerpoint những bạn triển khai như sau :
Nhấn chọn vào ảnh đến khi xuất hiện đường viền xung quanh ảnh và con trỏ chuột biến thành mũi tên 4 chiều > Nhấn giữ chuột trái > Kéo đến vị trí mà bạn muốn di chuyển.
2. Cách thay đổi kích thước của hình ảnh đã chèn trên Powerpoint
Để biến hóa kích cỡ của hình ảnh đã chèn, những bạn triển khai như sau :
Nhấn chọn vào ảnh đến khi xuất hiện đường viền xung quanh > 8 hình tròn xuất hiện ở phía các rìa của hình > Kéo con trỏ chuột đến vị trí đó đến khi xuất hiện mũi tên 2 chiều > Nhấn giữ và kéo to nhỏ theo ý bạn.
3. Cách xóa Background của ảnh đã chèn trong Powerpoint
Đối với những anh có Background thì mới triển khai được công dụng này, còn so với những hình không có Background thì sẽ vẫn triển khai được nhưng sẽ không có đổi khác nào .
Bước 1: Nhấn vào hình muốn xóa Background > Ở thẻ Format > Chọn Remove Background.
Bước 2: Chọn vị trí muốn xóa Background
Trong đó:
- Mark Areas to Keep: Chọn phần sẽ giữ lại
- Mark Areas to Remove: Chọn phần sẽ xóa
- Delete Mark: Xóa các phần đã chọn của 2 phần Mark Areas to Keep, Mark Areas to Remove
- Discard All Changes: Xóa các định dạng đã chọn trước đó và thoát khỏi gian diện Remove Background
- Keep Changes: Giữ nguyên các định dạng đã chọn và xóa Background.
4. Cách xóa ảnh đã chèn trong Powerpoint
Để xóa ảnh bạn hoàn toàn có thể triển khai như sau :
Nhấn chọn ảnh muốn xóa > Nhấn phím Delete
Và đó là những cách bạn hoàn toàn có thể triển khai để thêm hình vào bài thuyết trình Powerpoint cực nhanh và đơn thuần, bạn hãy tìm hiểu thêm và thực thi nhé. Nếu có vướng mắc về bài viết bạn hãy để lại phản hồi bên dưới, còn nếu thấy hay hãy san sẻ cho mọi người cùng xem nhé. Chúc bạn thành công xuất sắc ! !
Source: https://expgg.vn
Category: Thông tin