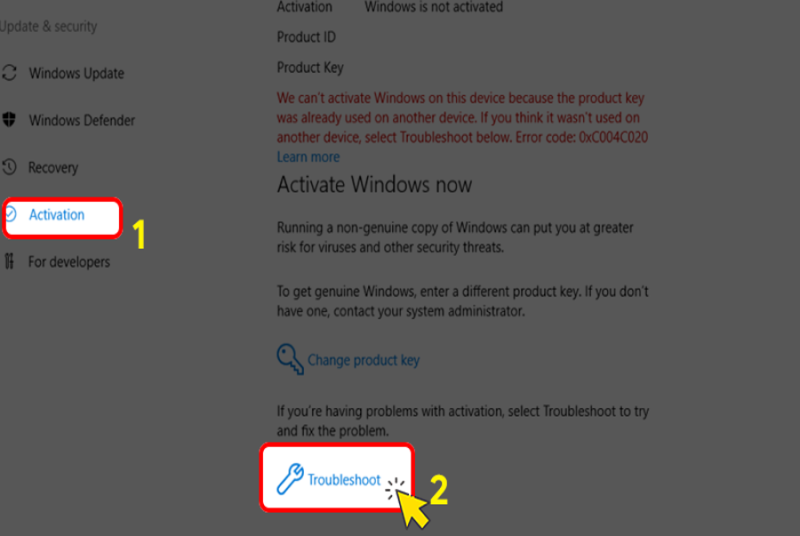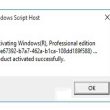Mục lục
Việc sử dụng Windows 10 bản quyền sẽ giúp bạn bảo vệ máy tính khỏi virus tốt hơn, ít lỗi và chạy ổn định, bền bỉ hơn. Nhưng liệu máy tính của bạn đã Active Windows 10 chưa? Bạn đã biết cách kiểm tra máy tính của mình kích hoạt Windows 10 vĩnh viễn chưa nào? Hãy cùng đọc bài viết dưới đây nhé!

Cách kiểm tra bản quyền và Active Windows 10 vĩnh viễn, thuận tiệnBài viết được thực thi trên Laptop Hãng Asus sử dụng hệ quản lý Windows 10. Bạn hoàn toàn có thể triển khai thao tác tương tự như trên những dòng máy tính, PC sử dụng Windows 10 khác .
I. Lợi ích khi sử dụng Windows 10 bản quyền
1. Kích hoạt Windows (Active Windows) là gì?
Active Windows hiểu đơn giản là việc kích hoạt bản quyền, sử dụng key để mở các chức năng đã bị tạm khóa sau khi Windows hết thời gian dùng thử, cho phép bạn sử dụng đầy đủ các tính năng của cả hệ điều hành.
2. Lợi ích sau khi kích hoạt Windows
- Sử dụng được toàn bộ tính năng của Windows 10.
- Giảm thiểu tối đa rủi ro bảo mật, giúp bảo vệ máy tính tránh khỏi virus, mã độc.
- Hạn chế tình trạng giật lag, giúp máy tính vận hành mượt mà, ổn định.
- Hạn chế tối đa các lỗi không mong muốn gây cản trở công việc của bạn.
II. Cách kiểm tra kích hoạt Windows (Active Windows)
1. Kiểm tra trên màn hình Desktop
Nếu góc phải màn hình xuất hiện dòng chữ “Activate Windows – Go to settings to activate Windows” như ảnh bên dưới thì nghĩa là máy của bạn chưa được kích hoạt bản quyền.

Thông báo ” Activate Windows ” ở góc phải dưới màn hình hiển thị
2. Kiểm tra trong Settings
Hướng dẫn nhanh:
Chọn Start (nút Windows) > Nhấn chọn biểu tượng Settings > Chọn Update & Security > Thanh menu bên trái chọn Activation > Nhìn vào mục trạng thái kích hoạt (Activation) để xem trạng thái Windows của máy tính.
Hướng dẫn chi tiết:
Bước 1: Chọn Start (nút Windows) > Nhấn chọn biểu tượng Settings (Cài đặt).
Update & Security.

Chọn Update và Security
Bước 3: Ở thanh menu bên trái, chọn Activation > Ở mục trạng thái kích hoạt (Activation), nếu xuất hiện dòng chữ:
- “Windows is activated using your organization’s activation service” nghĩa là máy tính đã kích hoạt Windows 10 bản quyền.
- Hoặc “Windows is not activated” nghĩa là máy tính chưa được kích hoạt Windows 10 bản quyền.

Máy tính đã kích hoạt Windows 10 bản quyền
III. Kích hoạt bằng giấy phép kỹ thuật số
Giấy phép kỹ thuật số là một công cụ để Active Windows 10 mà không nhu yếu bạn phải nhập key. Tuy nhiên, trong một vài trường hợp như máy có những đổi khác lớn về phần cứng ( ví dụ như thay mới bo mạch chủ ) thì Windows 10 hoàn toàn có thể không còn được kích hoạt bản quyền .
1. Hướng dẫn nhanh
Chọn Start (nút Windows) > Chọn biểu tượng Settings > Nhấn chọn Update & Security > Thanh menu bên trái chọn Activation > Chọn Troubleshoot > I changed hardware on this device recently > Đăng nhập tài khoản Microsoft để tái kích hoạt.
2. Hướng dẫn chi tiết
Bước 1: Chọn Start (nút Windows) > Nhấn chọn biểu tượng Settings (Cài đặt).
Chọn Start ( nút Windows ) > Chọn hình tượng Settings ( Cài đặt )
Bước 2: Tại cửa sổ Settings, bạn nhấn chọn Update & Security.
Chọn Update và Security
Bước 3: Ở thanh menu bên trái, chọn Activation > Nhấn chọn Troubleshoot.
Bước 4: Cửa sổ Windows Activation hiện lên, chọn I changed hardware on this device recently.

Chọn I changed hardware on this device recentlyCuối cùng, bạn cần đăng nhập vào thông tin tài khoản Microsoft mà bạn dùng để tái kích hoạt nhé !
Lưu ý: Cách này sẽ không thể thực hiện nếu trước khi thực hiện những thay đổi lớn về phần cứng, bạn không liên kết giấy chứng nhận số với tài khoản Microsoft. Trong trường hợp này bạn nên liên hệ với bộ phận hỗ trợ Microsoft để được giúp đỡ thêm nhé!
IV. Kích hoạt bằng khóa sản phẩm
1. Hướng dẫn nhanh
Chọn Start (nút Windows) > Chọn biểu tượng Settings > Nhấn chọn Update & Security > Thanh menu bên trái chọn Activation > Ở mục Update product key, chọn Change product key và tiến hành nhập key.
2. Hướng dẫn chi tiết
Bước 1: Chọn Start (nút Windows) > Nhấn chọn biểu tượng Settings (Cài đặt).
Chọn Start ( nút Windows ) > Chọn hình tượng Settings ( Cài đặt )
Bước 2: Tại cửa sổ Settings, bạn nhấn chọn Update & Security.
Chọn Update và Security
Bước 3: Tại thanh menu bên trái, chọn Activation > Ở mục Update product key, chọn Change product key.

Chọn Change product key
Bước 4: Trong hộp thoại Enter a product key, bạn tiến hành nhập key và bấm Next để kích hoạt bản quyền.
Xem thêm: Hướng dẫn cách ghost máy tính bằng usb

Nhập Product Key và bấm Next để triển khai xong kích hoạt bản quyềnHy vọng bài viết này sẽ giúp những bạn kiểm tra bản quyền và Active Windows 10 vĩnh viễn thuận tiện, giúp máy tính của bạn hoạt động giải trí mềm mại và mượt mà và hiệu suất cao hơn. Chúc những bạn triển khai thành công xuất sắc !
Source: https://expgg.vn
Category: Thông tin