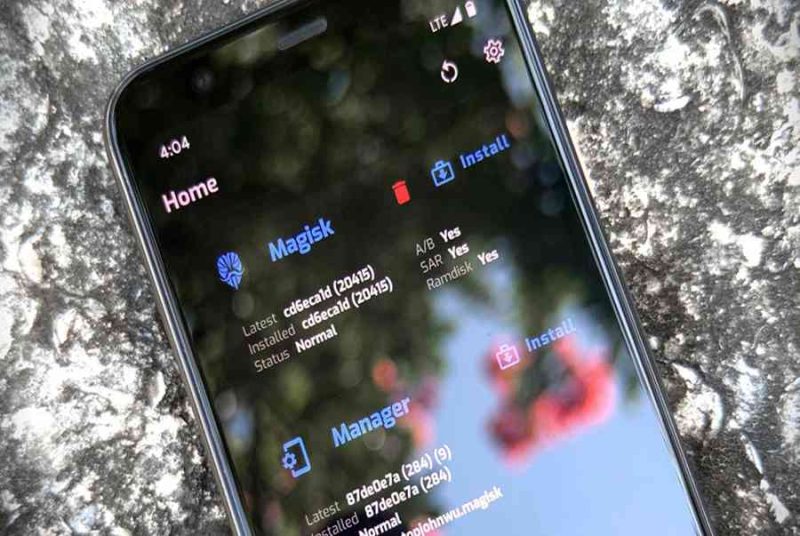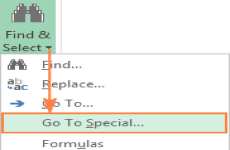Mục lục
Root Android là gì? Lợi và hại khi root Android 11
Root Android là gì?
Root Android là việc ảnh hưởng tác động lên rào cản bảo mật thông tin cao từ đơn vị sản xuất để giành được quyền trấn áp hàng loạt mạng lưới hệ thống của điện thoại thông minh Android. Từ đó mà bạn hoàn toàn có thể tự do thiết lập, xóa bỏ hoặc kiểm soát và điều chỉnh bất kể tập tin gốc hay ứng dụng nào tùy theo ý thích. Và một khi đã root điện thoại cảm ứng thành công xuất sắc, có nghĩa là bạn đã được làm chủ thiết bị và quyền hạn của bạn sẽ không còn bị gò bó theo khuôn khổ của nhà phân phối .

Bạn đang đọc: [Chi tiết] Cách root android 11 bằng Magisk trong 5 phút
Dưới đây là những quyền lợi và mối đe dọa của việc root máy để giúp bạn xem xét hơn trước khi thực thi
Lợi ích
Nếu root android 11 thành công xuất sắc, bạn sẽ có được những “ quyền lợi tuyệt vời ” sau :
- Chặn quảng cáo .
- Giải phóng bộ nhớ điện thoại thông minh Android 11 .
- Tăng xung nhịp bộ nhớ và vận tốc giải quyết và xử lý .
- Tiết kiệm pin .
- Thay đổi giao diện theo ý thích .
Tác hại
Khi root Android 11 thất bại, bạn phải đối lập với những “ trường hợp bất lợi ” sau :
- Mất đi chính sách bảo hành chính hãng .
- Dễ bị tiến công, lấy cắp tài liệu .
- Dễ bị chậm hoặc đơ điện thoại thông minh .
- Điện thoại Android 11 có rủi ro tiềm ẩn hư hỏng nặng và trở thành “ cục gạch ” .
- Không tự động hóa update ứng dụng hay load tài liệu từ đơn vị sản xuất .
Android 11 là gì? Cách cập nhật phiên bản này
Android 11 ( Android R ) là phiên bản tăng cấp lớn tiếp theo của hệ quản lý và điều hành Android. Phiên bản Android 11 được nhà phân phối Google cho ra đời vào tháng 9/2020 với nhiều tính năng nổi trội như :

- Tích hợp tính năng “ Quay phim màn hình hiển thị ” gồm cả âm thanh của mạng lưới hệ thống hoặc bên ngoài .
- Tích hợp tính năng “ Lịch sử thông tin ” được cho phép bạn tìm kiếm và truy vấn lại những thông tin quan trọng mà bạn đã vô tình vuốt bỏ .
- Chức năng ghim ứng dụng dùng tiếp tục lên màn hình hiển thị chính bằng cách nhấn giữ logo ứng dụng và vận động và di chuyển. Nhờ vậy, giúp bạn thuận tiện mở và sử dụng những ứng dụng yêu cầu nhanh gọn hơn .
- Gộp thông báo ứng dụng theo cùng loại và tùy chỉnh sắp xếp theo thứ tự ưu tiên rõ ràng : tin nhắn trò chuyện được ưu tiên đưa lên đầu, bên dưới là những thông tin không quan trọng khác. Bạn sẽ không sợ bỏ lỡ những thông tin quan trọng trên hệ quản lý và điều hành Android 11 .
- Chế độ Bluetooth vẫn được bật ngay cả khi bạn kích hoạt chính sách máy bay, rất tiện nghi .
Ngoài ra, hệ điều hành quản lý Android 11 vẫn còn vô số tính năng “ hay ho ” đang chờ bạn tò mò. Hãy nhanh tay update smartphone của bạn lên hệ quản lý Android 11 với những thao tác đơn thuần sau :
- Với Google Pixel:Cài đặt -> Hệ thống -> Nâng cao -> Cập nhật Hệ thống
- Với OnePlus:Cài đặt – Hệ thống – Cập nhật mạng lưới hệ thống .
- Với OPPO, Realme: Cài đặt -> Cập nhật ứng dụng .
- Với Xiaomi: Cài đặt -> Giới thiệu về điện thoại thông minh -> Cập nhật mạng lưới hệ thống .
- Với LG: Cài đặt -> Chung -> Giới thiệu về điện thoại cảm ứng -> Trung tâm update -> Cập nhật ứng dụng -> Kiểm tra ngày để update .
- Với Sam sung: Cài đặt -> Cập nhật ứng dụng -> Tải xuống và setup -> Tải xuống -> Cài đặt ngay .
Hướng dẫn root android 11 bằng Magisk đơn giản trong vòng 5 phút
Ứng dụng Magisk ( do John Wu nghiên cứu và điều tra và tăng trưởng ) đã được sinh ra chỉ sau thời hạn ngắn ngay khi phiên bản chính của hệ quản lý Android 11 chính thức ra đời. Magisk là một trong những ứng dụng root Android 11 mới nhất với thời hạn root máy nhanh và tỉ lệ thành công xuất sắc cao .
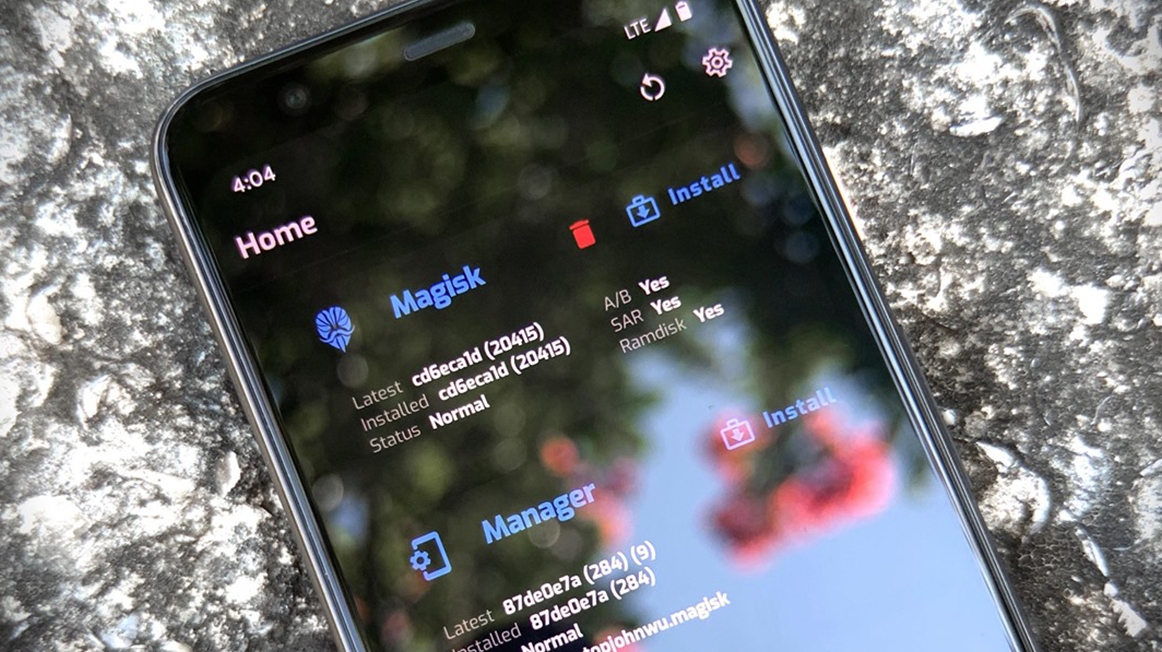
Thiết bị cần chuẩn bị
- Máy tính ( PC ) sử dụng hệ quản lý và điều hành Windows, Linux hoặc MacOS .
- điện thoại thông minh chạy hệ quản lý Android 11
- Cáp USB thích hợp .
Các bước root Android 11 chi tiết bằng Magisk
Bước 1: Mở khóa Bootloader.
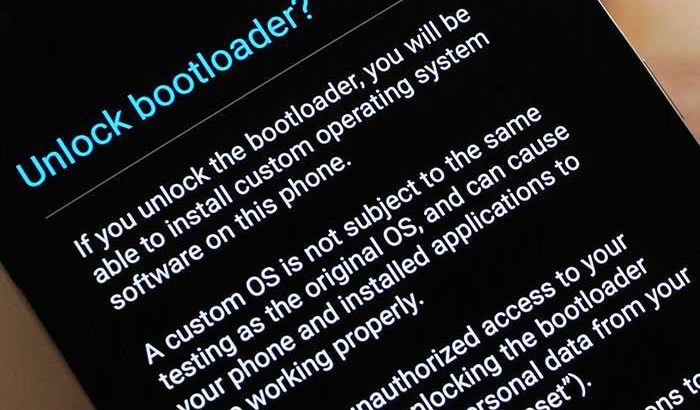
Việc này tương hỗ cho việc flash hình ảnh đã được chỉnh sửa ( Flash boot image ) vào điện thoại thông minh ( Yêu cầu bắt buộc khi thiết lập Magisk và root máy ) .
Đầu tiên, bạn cần Tải, giải nén và cài đặt phần mềm “Android SDK Platform-Tools” về PC.
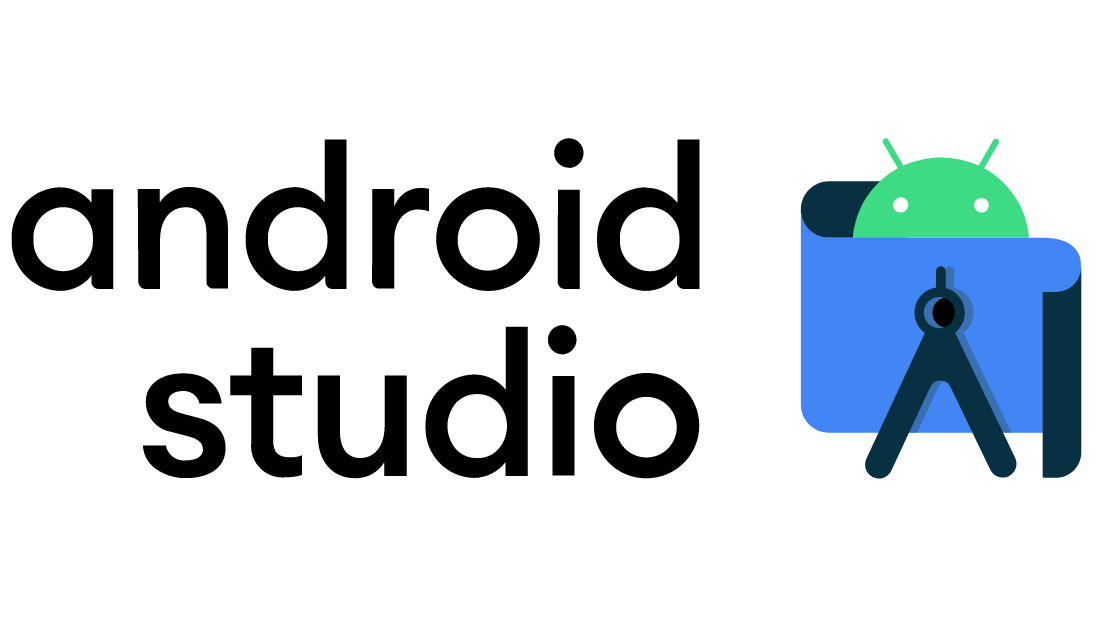
Sau đó, kích hoạt “USB Debugging” và “OEM Unlocking” trên điện thoại Android 11 bằng cách: Vào Settings (Cài đặt) -> About phone/ device (Thông tin thiết bị) -> nhấn liên tục vào Build Number (Số hiệu bản tạo) cho đến khi xuất hiện dòng chữ “You’re now a developer!”. Vào lại Settings (Cài đặt) -> Developer Options (Tùy chọn nhà phát triển) -> Gạt nút tròn sang phải ở mục “USB Debugging” và “OEM Unlocking” để bật 2 tính năng này. Nhận chìa khóa mở khóa Bootloader từ nhà cung cấp điện thoại; Hoặc truy cập vào các liên kết của từng nhà sản xuất như HTC, Nokia, Sony để lấy chìa khóa nếu không được cung cấp.
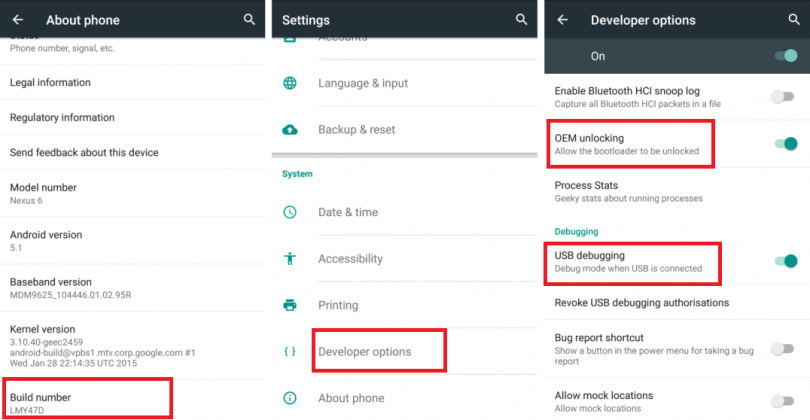
Tiếp đến, kích hoạt chế độ Bootloader/ Fastboot trên điện thoại Android 11 bằng tổ hợp phím khác nhau tùy dòng điện thoại. Ví dụ, OnePlus nhấn giữ cùng lúc nút Nguồn và Tăng âm lượng trong vài giây để kích hoạt Bootloader; Với Xiaomi thì lại nhấn giữ cùng lúc nút Nguồn và Giảm âm lượng,… Nếu bạn không rõ về các tổ hợp phím kích hoạt Bootloader đối với điện thoại Android của mình, thì hãy làm như sau:
- Đi tới thư mục tệp nhị phân ADB và Fastboot đã setup trên PC .
- Chọn “Open command window here/ Open PowerShell Window here” bằng cách nhấn giữ phím Shift đồng thời Click chuột phải vào khu vực trống trong thư mục .
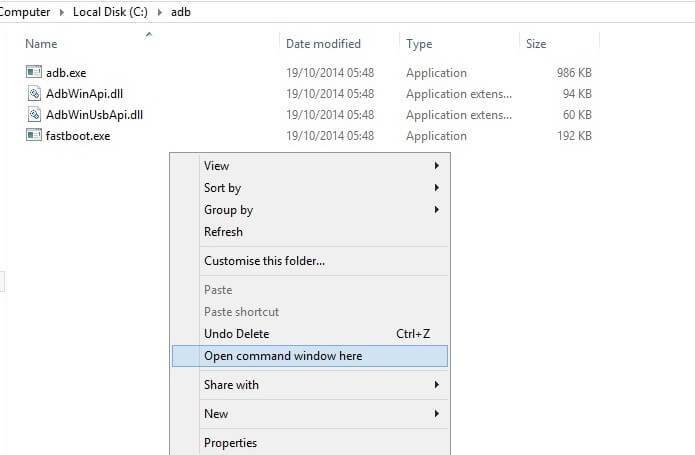
- Kết nối điện thoại cảm ứng Android với PC bằng cáp USB đã được chuẩn bị sẵn sàng trước đó .
- Nhập codeadb devicesđể giúp cho biết biết rằng liên kết giữa điện thoại thông minh và PC đã được thiết lập .
- Nhập lệnhadb reboot bootloaderđể kích hoạt chính sách Bootloader / Fastboot.
Cuối cùng, mở khóa Bootloader bằng Fastboot. Đảm bảo rằng điện thoại của bạn đã kích hoạt thành công chế độ Bootloader/ Fastboot và đang kết nối với PC. Với điện thoại Google Nexus/ Pixel hay các dòng điện thoại ra đời từ năm 2015 trở về sau, nhập lệnh fastboot flashing unlock. Với điện thoại Nexus và dòng điện thoại ra đời trước 2015, nhập lệnh fastboot oem unlock. Dùng tổ hợp nút m lượng và nút Nguồn/ Bấm Yes/ Hoặc các tùy chọn tương tự khác để bật “Unlock the Bootloader”. Sau khi mở khóa Bootloader, điện thoại sẽ khởi động lại ở chế độ Fastboot. Nhập lệnh fastboot reboot để khởi động lại PC.
Bước 2: Lấy File Boot Image cho điện thoại
Nếu nhà sản xuất điện thoại cho phép mở khóa Bootloader, thì họ cũng cung cấp liên kết tải xuống tập tin hình ảnh cho điện thoại. Những tập tin hình ảnh này có định dạng tập tin nén .zip và có chứa các tệp .img. Đối với quá trình root máy, bạn cần file boot image có tên là boot.img.
Đối với dòng điện thoại thông minh Google Pixel, người dùng hoàn toàn có thể tải boot image trực tiếp từ kho tàng trữ chính thức. Đối với những dòng điện thoại thông minh khác hoàn toàn có thể sẽ phải giải nén OTA payload.bin để lấy boot image. Sau đó, copy tệp boot.img từ máy tính vào mục “ Downloads ’ ” của bộ nhớ trong điện thoại cảm ứng .
Lưu ý: Boot Image bạn sử dụng phải khớp với phiên bản phần mềm của điện thoại. Việc sử dụng sai phiên bản có thể dẫn đến lỗi bootloop và nhiều hệ lụy khác.
Bước 3: Cài đặt ứng dụng Magisk vào điện thoại
Dùng điện thoại tải file APK của Magisk (phiên bản v8.0.2 hoặc cao hơn) từ trang GitHub. Sau đó, tìm tệp đã tải xuống (thường hiển thị mở mục “Downloads”) và nhấn vào tệp đó mở ứng dụng Magisk. Nhấn Install để bắt đầu cài đặt và chờ quá trình này kết thúc. Sau khi cài đặt báo hoàn tất, nhấn OK hoặc Done.
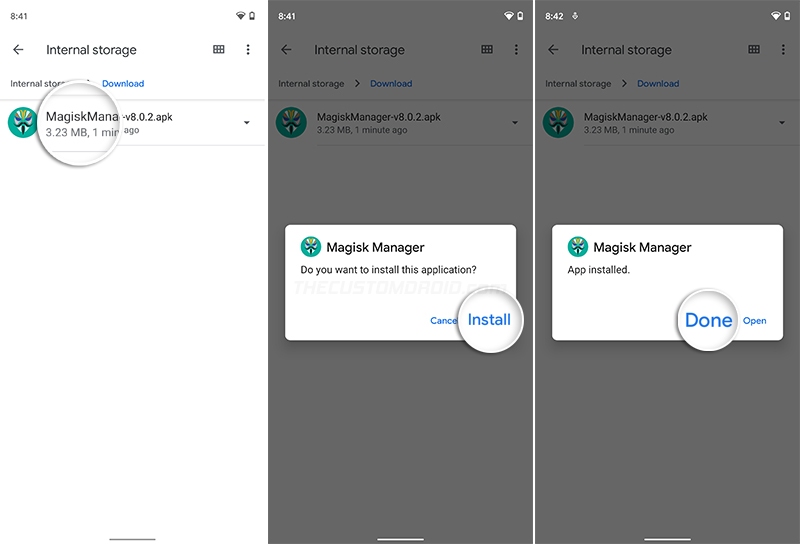
Bước 4: Vá Boot Image bằng Magisk
Sau khi lấy boot image và cài Magisk về điện thoại, mở ứng dụng Magisk và nhấn vào biểu tượng Cài đặt (hình bánh răng) ở góc bên phải để truy cập Settings. Click chọn Update Channel và đặt thành bản Beta.
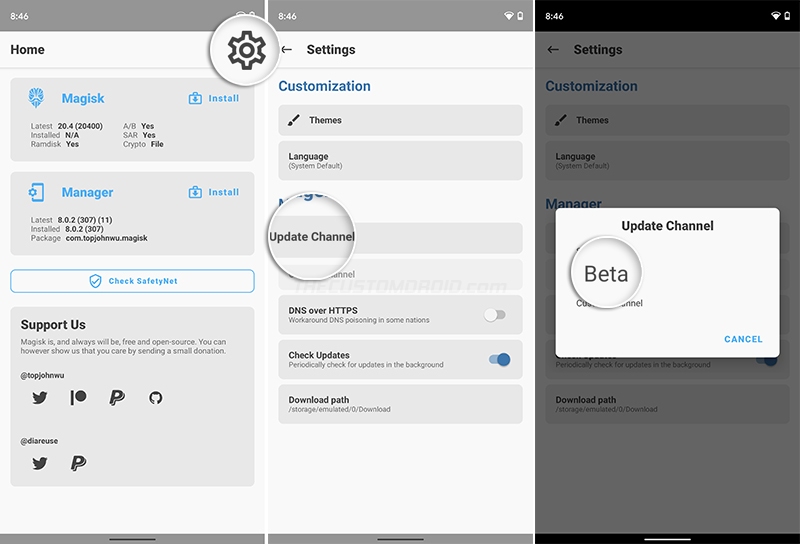
Tiếp theo, trở về màn hình chính của ứng dụng Magisk, nhấn Install và chọn Select and Patch a File để mở đường dẫn nhằm chọn tập tin khả dụng. Di chuyển đường dẫn đến thư mục chứa file boot image (boot.img) và click chọn file này.
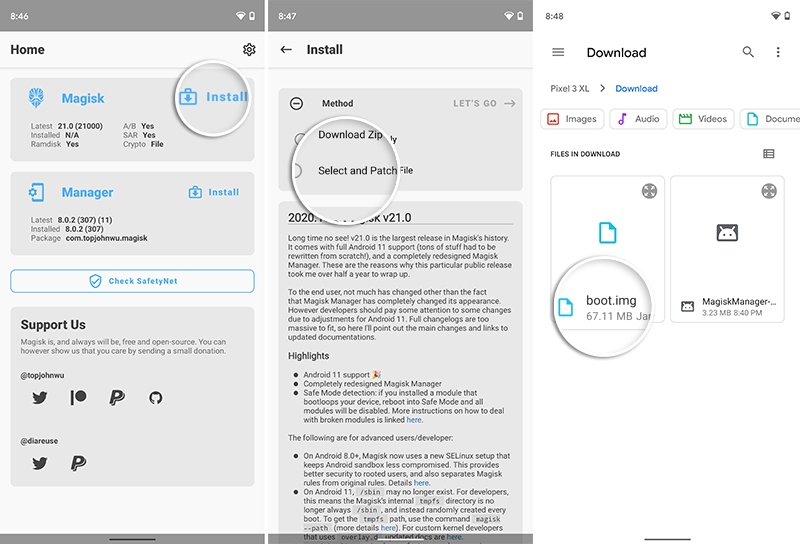
Sau khi chọn boot image, nhấn Let’s Go, Magisk sẽ bắt đầu tải xuống phiên bản mới nhất của Magisk là v21 và thực hiện vá boot image với phiên bản này. Hình ảnh khởi động được lưu trữ trong thư mục “Downloads” sau khi quá trình vá hoàn tất.
Bước 5: Cài đặt các công cụ nền tảng Android trên PC
Để triển khai flash boot image được vá bằng Magisk, bạn sẽ cần thiết lập những công cụ nền tảng Android trên PC của mình ngay tại đây : Windows, Linux, MacOS .
Giải nén file .zip vừa tải xuống để lấy thư mục platform-tools và cài đặt ở vị trí dễ tìm thấy trên PC. Lưu ý cài đặt thư mục vào ổ đĩa C:\ đối với hệ điều hành Windows hoặc Thư mục Documents với MacOs hoặc Linux.
Bước 6: Khởi động Window command line trong thư mục platform-tools
Đi đến thư mục Platform-tools đã được cài trên PC, giữ phím Shift trên bàn phím đồng thời Click chuột phải vào khoảng trống bất kỳ bên trong thư mục. Chọn Open PowerShell window here.

Bước 7: Chuyển Boot Image đã vá vào PC
Sau khi vá, boot image nằm ở mục Downloads trong điện thoại và được đặt tên magisk_patched.img. Kết nối điện thoại Android 11 với máy tính bằng cáp USB và bật tính năng Transfer/ MTP (Di chuyển dữ liệu). Copy boot image đã vá bằng Magisk từ bên trong thư mục Downloads trên điện thoại vào thư mục platform-tools trên máy tính. Ngắt kết nối giữa 2 thiết bị sau khi quá trình sao chép hoàn tất.
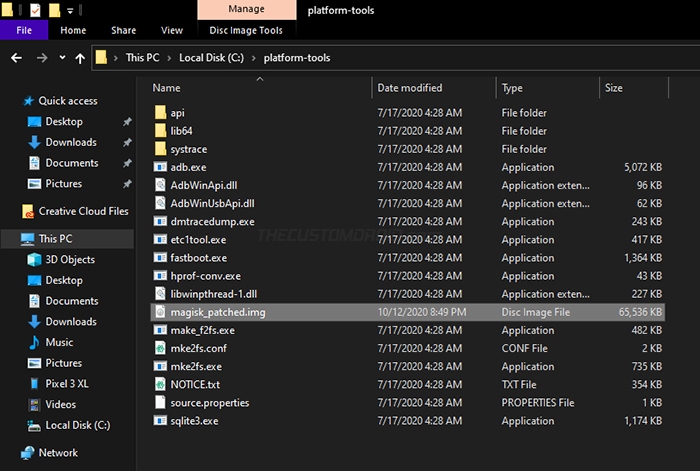
Bước 8: Khởi động Fastboot trên điện thoại
Công cụ Fastboot chỉ có thể nhận dạng và flash tệp tin vào điện thoại qua giao diện Bootloader – Thường được gọi là “Fastboot” hoặc “Bootloader”.
Để khởi động Fastboot, bật USB Debugging trên điện thoại để kết nối thiết bị với máy tính và từ máy tính, bạn nhập lệnh adb reboot bootloader. Một cách khởi động chế độ Fastboot dễ hơn là sử dụng tổ hợp nút phím khác nhau được quy định trên điện thoại.
Bước 9: Flash Boot Image đã vá để tiến hành root Android 11
Cuối cùng, bạn đã hoàn toàn có thể flash boot image được vá để setup Magisk và triển khai root Android 11. Để thực thi, hãy liên kết smartphone với PC bằng cáp USB khi đang bật chính sách Fastboot .
Bên cạnh đó, bạn cũng cần xác minh rằng PC có thể nhận diện và đang kết nối với điện thoại qua giao diện Bootloader bằng cách nhập lệnh fastboot devices trên máy tính. Lệnh sẽ trả về kết quả là ID duy nhất của thiết bị của bạn.

Tiếp theo, nhập lệnh fastboot flash boot magisk_pished.img trên PC để flash boot image đã vá vào smartphone của bạn.
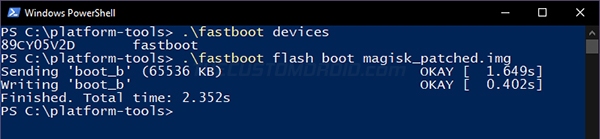
Sau khi flash hoàn tất, khởi động lại smartphone bằng lệnh fastboot reboot. Sau khi quá trình khởi động hoàn tất, điều này cũng có nghĩa là bạn đã root Android 11 thành công.
Trên đây là chi tiết cụ thể những bước thực thi root Android 11 bằng Magisk với tỉ lệ thành công xuất sắc cao. Hãy cùng triển khai để lên đời quyền sở hữu toàn vẹn so với điện thoại thông minh Android 11 của mình nhé !
Source: https://expgg.vn
Category: Thông tin