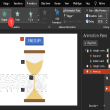Và trong bài viết ngày hôm nay, mình sẽ san sẻ với những bạn cách tạo đồng hồ đeo tay đếm ngược trên Excel một cách cực kỳ đơn thuần. Giúp bạn thiết lập giờ thao tác đúng mực của mình trên ứng dụng Excel và nhắc bạn nghỉ ngơi điều độ .
Đọc thêm :
Cách tạo đồng hồ đếm ngược trên Excel
+ Bước 1: Đầu tiên, bạn mở tệp Excel của mình. Tại đây, bạn bấm vào ô muốn tạo đồng hồ đếm ngược.
Bạn đang đọc: Hướng dẫn cách tạo đồng hồ đếm ngược trên Excel

+ Bước 2: Sau đó nhấp chuột phải vào ô đó => và chọn Format Cells....

+ Bước 3: Trong hộp thoại Format Cells, bạn chọn tab Number => và chọn Time => sau đó chọn kiểu đồng hồ hiển thị mà bạn muốn => rồi nhấn OK để áp dụng.

+ Bước 4: Sau khi thiết lập định dạng cho ô, hãy nhập giá trị thời gian mà bạn cần đếm ngược.
Sau đó, tại tab Home (vật phẩm Font) => bạn chọn lại phông chữ, màu chữ, cỡ chữ và màu nền hiển thị đồng hồ cho nổi bật hoặc phù hợp với nhu cầu của bạn.

+ Bước 5: Bây giờ bạn mở Tab nhà phát triển => và chọn Visual Basic. Hoặc bạn có thể nhanh chóng sử dụng tổ hợp phím Alt + F11 để mở trình soạn thảo mã VBA.

+ Bước 6: Bạn bấm vào đây Insert => và chọn Module.

+ Bước 7: Sau đó, sao chép đoạn mã sau….
Dim gCount As Date
‘Updateby20140925’
Hẹn giờ phụ ()
gCount = Now + TimeValue (“00:00:01”)
Application.OnTime gCount, “ResetTime”
Kết thúc Sub
Sub ResetTime ()
Dim xRng As Range
Đặt xRng = Application.ActiveSheet.Range (“G2“)
xRng.Value = xRng.Value – TimeSerial (0, 0, 1)
Nếu xRng.Value MsgBox “Hoàn tất đếm ngược”.
Thoát Sub
EndIf
Hẹn giờ gọi
Kết thúc Sub
…. và Dán vào cửa sổ Module1 như được hiển thị bên dưới, và đặt lại vị trí ô hiển thị mà bạn đã chọn Bước 1 (thay thế G2 theo vị trí ô mà bạn muốn hiển thị đồng hồ) => sau đó nhấn Run như hình để chạy. Sau đó, bạn đóng hộp thoại Microsoft Visual Basic for Applications.

+ Bước 8: Sau đó quay lại tệp Excel để xem kết quả. Bây giờ chương trình VBA đã bắt đầu tự động đếm ngược giá trị thời gian bạn đặt.

Để khắc phục ô thời gian này luôn hiển thị trên bảng tính khi cuộn xuống => thì các bạn bấm vào ô bên dưới ô thời gian => và mở tab View => chọn Freeze Panes => chọn Freeze Panes như hình để sửa hàng.

Được rồi, từ bây giờ bạn sẽ có thể theo dõi thời gian trên bảng tính của mình tại một vị trí cố định. Và sau khi đếm ngược kết thúc, hộp thoại Microsoft Excel sẽ hiển thị thông báo Countdown Complete như hình dưới đây….

…. Để cho bạn biết thời gian làm việc đặt trước của bạn đã kết thúc, bạn nên nhấp vào OK để thoát khỏi hộp thoại và Save một lần nữa. Tắt máy để nghỉ ngơi ?
Phần kết
Đây là hướng dẫn Cách tạo đồng hồ đếm ngược trên Excel Tôi cũng xin tạm dừng. Hi vọng thủ thuật này sẽ hữu ích với bạn.
Chúc như mong muốn !
CTV: Lương Trung – phanmemdownload.com
Source: https://expgg.vn
Category: Thông tin