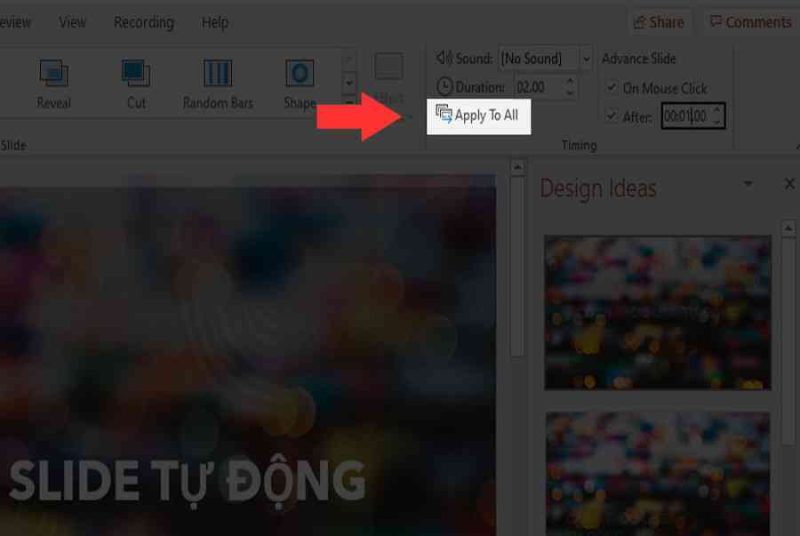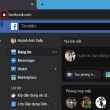Mục lục
PowerPoint là một ứng dụng được cho là một “ứng dụng thần thánh” vì có những chức năng thú vị. Tạo slide tự chạy là một trong số những chức năng hữu dụng, giúp cho các bạn căn thời gian thật chuẩn cho một bài thuyết trình mà không cần phải click chuột để chuyển sang slide mới nữa. Bạn đã biết đến điểm thú vị này chưa? Hãy cũng mình tìm hiểu về nó nhé.

Cách làm slide tự chạy trong PowerPointBài viết được thực thi trên máy tính Asus VivoBook chạy hệ quản lý Windows 10 và sử dụng ứng dụng Microsoft PowerPoint 2013. Bạn hoàn toàn có thể triển khai thao tác tựa như trên những máy tính, máy tính chạy hệ điều hành quản lý Windows, MacOS và trên những phiên bản khác của Microsoft PowerPoint .
I. Cách làm slide tự chạy trong PowerPoint
1. Hướng dẫn nhanh
Vào ứng dụng Microsoft Powerpoint > Chọn Click Transitions > Chọn After > Điều chỉnh thời gian phù hợp > Chọn Apply to All > Chọn Slide Slow > Chọn From Beginning > Hoàn thành.
1. Hướng dẫn chi tiết
Bước 1: Truy cập vào ứng dụng Microsoft Powerpoint trên máy tính.
Bước 2: Chọn Transitions trên thanh công cụ. Ở thanh công cụ này, bạn có thể chọn kiểu chuyển slide mà bạn thích trước khi điều chỉnh thời gian.

Chọn Transitions
Bước 3: Sau khi lựa chọn chuyển cảnh xong, click vào After, điều chỉnh thời gian. Lưu ý thời gian tính theo phút giây (pp:gg) và tích chọn vào ô After.

Chọn After
Bước 4: Trong trường hợp tất cả các slide đều có thời gian hiển thị giống nhau thì click vào Apply to All. Lúc này slide của bạn đã được thiết lập chạy tự động rồi đấy!

Chọn Apply to All
Bước 5: Click vào Slide show trên thanh công cụ.

Click vào Slide Show
Bước 6: Chọn From Beginning để trình chiếu.

Chọn vào From Beginning
![]() Lưu ý: Nếu bạn muốn dừng trình chiếu, hãy bấm phím ESC trên bàn phím khi slide đang chạy nhé!
Lưu ý: Nếu bạn muốn dừng trình chiếu, hãy bấm phím ESC trên bàn phím khi slide đang chạy nhé!
II. Cách tắt và hủy chế độ tự chạy trong PowerPoint
1. Hướng dẫn nhanh
Vào Microsoft PowerPoint > Chọn Transitions >Bỏ tick After > Chọn Apply to All > Hoàn thành.
2. Hướng dẫn chi tiết
Bước 1: Chọn Transitions trên thanh công cụ.

Chọn Transitions
Bước 2: Bỏ tick chọn tại ô After

Bỏ tick After
Bước 3: Trong trường hợp tất cả các slide đều có thời gian hiển thị giống nhau thì click vào Apply to All.

Nhấn Apply to AllTính năng tạo slide tự chạy trong PowerPoint tuy không mới nhưng chắc như đinh góp thêm phần sinh động hóa bài thuyết trình của bạn. Hãy để lại phản hồi bên dưới nếu có bất kể vướng mắc nào nhé. Cảm ơn bạn đã theo dõi bài viết !
Source: https://expgg.vn
Category: Thông tin