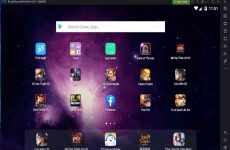Web Tin Học Trường Tín có bài: 5 cách mở Advanced Startup Options trên Windows 10 Bằng cách điều hướng đến Advanced Startup Options, bạn có thể reset Windows 10, restore lại Windows 10, khôi phục lại Windows 10 từ một file ảnh bạn đã tạo trước đó, khắc phục các lỗi startup, mở Command Prompt để thực hiện các tùy chọn khác nhau, mở cài đặt UEFI, thay đổi cài đặt Startup….
Tùy chọn Advanced Startup Options trên Windows 10 cấp phép người sử dụng có thể truy cập các cài đặt Startup có sẵn và các tùy chọn phục hồi (revovery).
Bằng cách điều hướng đến Advanced Startup Options, bạn có thể reset Windows 10, restore lại Windows 10, phục hồi lại Windows 10 từ một file ảnh bạn đã tạo trước đó, khắc phục các lỗi startup, mở Command Prompt để thực hiện các tùy chọn khác nhau, mở cài đặt UEFI, thay đổi cài đặt Startup…
Bạn đang đọc: 5 cách mở Advanced Startup Options trên Windows 10
 Tùy chọn Advanced Startup Options trên Windows 10
Tùy chọn Advanced Startup Options trên Windows 10
Mục lục
1. Mở Advanced Startup Options bằng phương pháp sử dụng Settings
Bước 1: Mở phần mềm Settings bằng phương pháp click vào tượng trưng Settings trên Start menu hoặc nhấn tổ hợp phím Windows + I .
 Nhấn chọn biểu tượng Settings trong Start Menu
Nhấn chọn biểu tượng Settings trong Start Menu
Bước 2: Trên giao diện Settings, bạn click chọn Update & security.
 Nhấn chọn Update & security trong Windows Settings
Nhấn chọn Update & security trong Windows Settings
Bước 3: Dưới mục Update & security, nhấp chuột vào Recovery từ khung bên trái cửa sổ.
 Click chuột vào Recovery từ cửa sổ Settings
Click chuột vào Recovery từ cửa sổ Settings
Bước 4 : Tiếp theo, ở khung bên phải cửa sổ, click vào Restart now trong mục Advanced startup.
 Chọn Restart now trong mục Advanced startup
Chọn Restart now trong mục Advanced startup
Lúc này máy tính của bạn sẽ khởi động lại .
Bước 5: Sau khi máy tính của bạn khởi động lại xong, bạn sẽ nhìn thấy màn hình Choose an option xuất hiện, tại đó bạn click chọn Troubleshoot.
 Chọn Troubleshoot trong menu Choose an option
Chọn Troubleshoot trong menu Choose an option
Bước 6: Trên màn hình Troubleshoot, click chọn Advanced options để truy cập tùy chọn Advanced Startup Options.
 Chọn Advanced options trong Troubleshoot
Chọn Advanced options trong Troubleshoot
2. Mở Advanced Startup Options bằng Command Prompt
Bước 1: Mở Command Prompt dưới quyền Admin.
 Mở Command Prompt trong Windows 10 phiên bản mới
Mở Command Prompt trong Windows 10 phiên bản mới
Bước 2: Trên cửa sổ Command Prompt, nhập lệnh dưới đây vào rồi nhấn Enter:
shutdown.exe /r /o  Nhập lệnh vào cửa sổ Command Prompt
Nhập lệnh vào cửa sổ Command Prompt
Bạn sẽ thấy một thông báo hiển thị báo rằng bạn đang đăng xuất, hãy Close thông báo và chờ một chút, Windows 10 sẽ khởi động lại vào menu Advanced Startup Options bạn cần.
3. Mở Advanced startup options từ Desktop Windows 10
Bước 1: Mở Start Menu, sau đó click chọn nút Power.
Bước 2: Nhấn và giữ phím Shift , sau đó click chọn Restart để khởi động lại máy tính của bạn. Lúc này bạn sẽ nhìn thấy màn hình Choose an options.

Bước 3: Trên màn hình Choose an option, bạn click chọn Troubleshoot để mở đầu hình Troubleshoot, tại đó bạn click chọn Advanced options để truy cập Advanced Startup Options.
4. Mở Advanced startup options từ màn hình đăng nhập
Bước 1: Trên màn hình đăng nhập, bạn click chọn nút Power , nhấn và giữ phím Shift sau đó click chọn tùy chọn Restart.

Bước 2: Tiếp theo trên màn hình Choose an option , click chọn Troubleshoot sau đó click chọn Advanced options để truy cập Advanced Startup Options.
5. Mở Advanced Startup Option từ Menu Boot
Bước 1: Mở máy tính của bạn hoặc khởi động lại máy tính của bạn. Khi nào bạn nhìn thấy màn hình Choose an operating system, click chọn tùy chọn Change defaults or choose other options .

Bước 2: Tiếp theo trên màn hình Options, bạn click chọn tùy chọn Choose other options .

Bước 3: Tiếp theo bạn sẽ nhìn thấy màn hình Choose an option. Tại đây bạn click chọn Troubleshoot.

Bước 4: Cuối cùng trên màn hình Troubleshoot, bạn click chọn Advanced options để mở Advanced Startup Options.
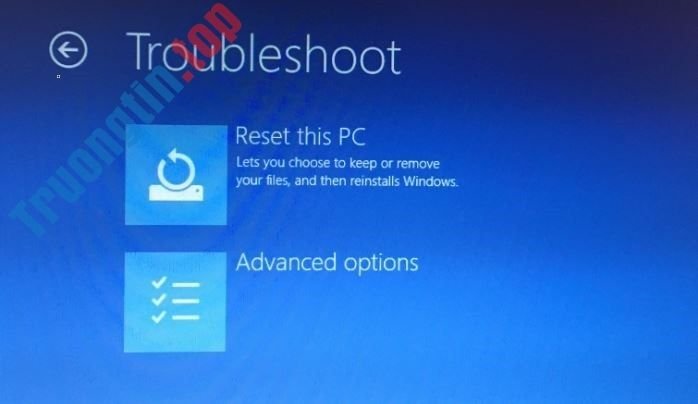
Tham khảo thêm 1 số bài viết dưới đây:
- Hướng dẫn sửa lỗi không tắt được máy tính, laptop Windows 10
- Mở khóa các tính năng ẩn trên Windows 10 bằng một số mẹo nhỏ Registry
- Hướng dẫn thiết lập mật khẩu BIOS và UEFI bảo vệ dữ liệu trên máy tính Windows 10 của bạn an toàn
Chúc những bạn thành công xuất sắc !
Advanced Startup Options, mở Advanced Startup Options, reset windows 10, fix lỗi windows 10, truy cập Advanced Startup Options, truy cập Advanced Startup Options windows 10
Nội dung 5 cách mở Advanced Startup Options trên Windows 10 được tổng hợp sưu tầm biên tập bởi: Tin Học Trường Tín. Mọi ý kiến vui lòng gửi Liên Hệ cho truongtin.top để điều chỉnh. truongtin.top tks.
Source: https://expgg.vn
Category: Thông tin