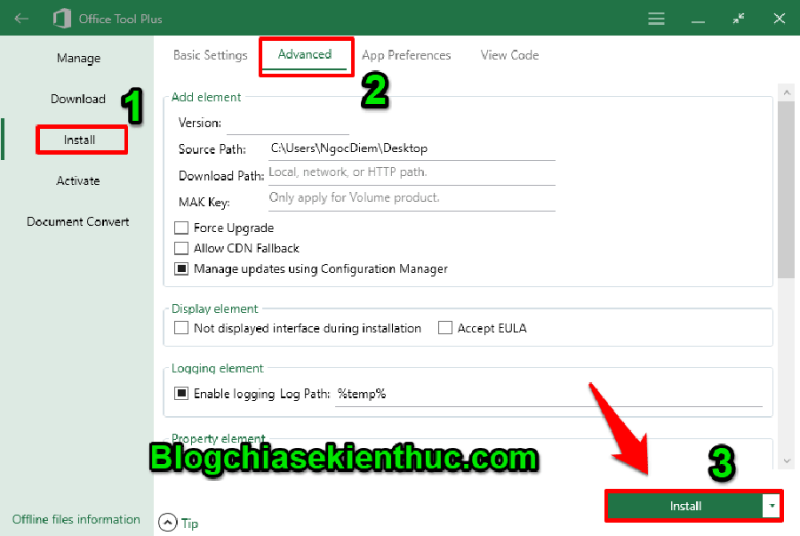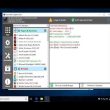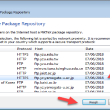Tuy nhiên, trong phiên bản Office 2019 này, Microsoft cũng đã bổ trợ rất nhiều tính năng mới mê hoặc .
Nếu bạn chăm sóc, bạn hoàn toàn có thể đọc thêm để khám phá tại đây ( Microsoft Main Doc ). Vậy bạn còn chờ gì nữa mà không tải và setup ngay bộ ứng dụng văn phòng này để thưởng thức ngay thôi ?
Và tất nhiên là mình cũng sẽ không làm bạn thất vọng đâu, vì trong bài viết này mình cũng sẽ chia sẻ cho các bạn một thủ thuật cực hay và thú vị không kém gì bộ VĂN PHÒNG 2019 này ?
Đó là gì ? Vui lòng đọc để khám phá thêm …
Như những bạn đã biết, so với những phiên bản Office 2003 hoặc 2007, bạn hoàn toàn có thể chọn ứng dụng văn phòng mà mình thường sử dụng mà thôi .
Thông thường khi thiết lập thì mình chỉ cài Word, Excel, PowerPoint thôi và mình nghĩ hầu hết tất cả chúng ta cũng chỉ có nhu yếu như vậy thôi .
Tuy nhiên, những phiên bản mới hiện tại như Office 2013, Office năm nay hay phiên bản mới nhất là Office 2019 thì tất cả chúng ta không có tùy chọn này trong quy trình thiết lập .
Tức là khi setup những bộ Office này, nó sẽ tự động hóa setup toàn bộ những ứng dụng có trong bộ Office đó, ví dụ điển hình như Access, OneNote, Outlook, Publisher, v.v.
Vậy câu hỏi đặt ra là làm thế nào để thiết lập những ứng dụng bạn cần trong bộ Office 2019 ?
Làm thế nào để hoàn toàn có thể chỉ thiết lập những ứng dụng mà bạn thường sử dụng như Word, Excel, PowerPoint, .. thay vì phải cài thêm hàng loạt ứng dụng khác như Access, OneNote, Outlook, Publisher, …
Thực sự, với nhiều bạn những ứng dụng này được coi là thừa mà nhiều khi chưa đụng đến ?
Việc thiết lập này hoàn toàn có thể khiến máy tính của bạn nặng nề và lộn xộn hơn rất nhiều, quy trình thiết lập cũng khiến bạn phải chờ đón khá lâu để hoàn tất quy trình setup .
Hiểu điều đó. Hôm nay, tôi sẽ chia sẻ với bạn cách cài đặt bộ Office 2019 ở chế độ tùy chọn, có nghĩa là bạn chỉ có thể chọn những ứng dụng mà bạn sử dụng thường xuyên nhất để cài đặt trên máy tính của mình.
Các ứng dụng không sử dụng hoàn toàn có thể thuận tiện bị bỏ lỡ … .
Mục lục
Thủ thuật cài đặt OFFICE 2019 ở chế độ tùy chọn
+ Bước 1: Bạn tải bộ Microsoft Office 2019 chính thức: Tải tại đây hoặc tại đây!
+ Bước 2: Xin bấm Thích và MỞ KHÓA NGAY BÂY GIỜ mở khóa để xem nội dung và liên kết tải xuống.
Nội dung này đã bị khóa vì lý do nào đó, vui lòng mở khóa để xem nội dung
Sau đó liên tục tải bộ công cụ Office Tool Plus : Tại đây hoặc tải từ trang chủ ( luôn là phiên bản mới nhất – bạn nên tải phiên bản mới nhất ). Office Tool Plus. zip ( khuyến nghị, gồm có thời hạn chạy ) Vui lòng ) !
Cập nhật công cụ Cập nhật Office Tool Plus tại đây : Công cụ này sẽ giúp bạn tải phiên bản Office Tool Plus mới nhất. Với phiên bản mới nhất này, bạn không cần tải trước bộ Office 2019, công cụ Office Tool Plus sẽ tải xuống cho bạn .
Nếu quy trình thiết lập Office Tool Plus không thành công xuất sắc, hãy setup thêm. Net Framework 4.6 .
+ Bước 3: Sau khi tải thành công. Giải nén tệp Office Tool Plus đã tải xuống. Và chạy tệp Office Tool Plus.exe dưới quyền quản trị (Chạy như quản trị viên).

+ Bước 4: Giao diện bộ công cụ Office Tool Plus sẽ xuất hiện. Vui lòng bấm vào Install Vui lòng.

+ Bước 5: Tiếp theo trong Office Suite(s): bạn sẽ chọn ProPlus2019Retail nếu bạn cài đặt Office 2019 trên Windows 10.

Nếu bạn muốn cài đặt Office 2019 trên Windows 7, 8, 8.1 thì hãy chọn ProPlusRetail Vui lòng.

Bước 6: Sau đó bấm vào Activate. Trong các tùy chọn Select a license bạn sẽ chọn Office 2019 Volume => và sau đó chạm vào Install licenses được rồi các bạn.

+ Bước 7: Vui lòng quay lại Install sau đó chọn Platform phù hợp. Ở trong Method sau đó bạn chọn Offline Install.
Vật phẩm Applications Sau đó đánh dấu vào ứng dụng bạn muốn cài đặt. Bất kỳ ứng dụng nào bạn cảm thấy không cần thiết, không cần phải kiểm tra nó. Cuối cùng, chọn ngôn ngữ thích hợp trong phần Language.

+ Bước 8: Trong phần Install vui lòng bấm chọn qua Tab Advanced.
Ở trong phần Source Path, nhập địa chỉ nơi chứa Tệp cài đặt Office 2019 bạn đã tải xuống Bước 1 Vui lòng. Cuối cùng, nhấp vào. cái nút Install.
Ví dụ : trong hình bên dưới, tôi đang rời khỏi trình thiết lập Office 2019 trên Màn hình nền .

Sau đó quy trình thiết lập sẽ diễn ra. Nó sẽ rất nhanh gọn vì bạn chỉ thiết lập những ứng dụng tương thích. Thật đơn thuần phải không ?
Chờ quy trình setup hoàn tất thì bạn trọn vẹn hoàn toàn có thể sử dụng những ứng dụng tuyệt vời trên Office 2019 .

Phần kết
Ok, vậy là mình đã hướng dẫn rất chi tiết cho bạn Cách cài đặt Microsoft Office 2019 ở chế độ tùy chọn được thôi. Nó rất đơn giản và dễ dàng, phải không?
Cảm ơn bạn đã theo dõi bài viết của tôi ngày ngày hôm nay. Chúc bạn có nhiều thưởng thức tuyệt vời. Và đừng quên san sẻ cho mọi người cùng biết nhé .
Chúc suôn sẻ !
CTV: Phan Minh Sang – phanmemdownload.com
Source: https://expgg.vn
Category: Thông tin