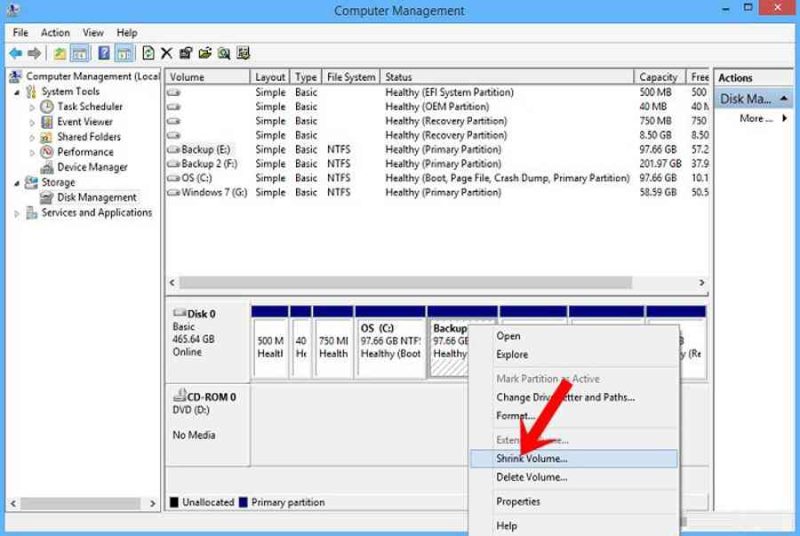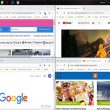MH – vào ngày 28/11/2017
15 Bình luận
Bạn có biết cách chia ổ đĩa trên win 10 hay chưa ? Theo dõi bài hướng dẫn ngay sau đây .
Mục lục
Hướng dẫn chia ổ đĩa trên win 10 không cần phần mềm
Bước 1: Để chia ổ đĩa trên win 10 đầu tiên người dùng click vào My Computer chọn Manager.
/fptshop.com.vn/uploads/images/2015/Tin-Tuc/02/cach-chia-o-dia-tren-win-10-nhu-the-nao-1.png)
Hình ảnh minh họa hướng dẫn người dùng cách chia ổ đĩa trên win 10 không dùng ứng dụng
Bước 2: Tiếp theo click vào Disk Manager như hình hướng dẫn minh họa bên dưới đây.
Lưu ý : Người dùng hoàn toàn có thể truy vấn nhanh menu tương hỗ quản trị nhanh ổ đĩa trên Windows như ở bước 2 trên Windows 10 bằng cách nhấn tổng hợp phím Windows + X để mở menu setup nhanh, tiếp đến click vào K ( Disk Manager ) để truy vấn .
/fptshop.com.vn/uploads/images/2015/Tin-Tuc/02/cach-chia-o-dia-tren-win-10-nhu-the-nao-2.png)
/fptshop.com.vn/uploads/images/2015/Tin-Tuc/02/cach-chia-o-dia-tren-win-10-nhu-the-nao-2.jpg)
Hình ảnh minh họa hướng dẫn người dùng cách chia ổ đĩa trên win 10 không dùng ứng dụng
Tham khảo: Cách phát WiFi từ laptop Windows 10
Bước 3: Click chuột phải vào ổ đĩa người dùng muốn chia và chọn Shrink Volume.
/fptshop.com.vn/uploads/images/2015/Tin-Tuc/02/cach-chia-o-dia-tren-win-10-nhu-the-nao-3.jpg)
Hình ảnh minh họa hướng dẫn người dùng cách chia ổ đĩa trên win 10 không dùng ứng dụng
Bước 4: Chọn dung lượng bạn muốn chia cho ổ đĩa mới và click vào Shrink trong Windows 10 để tiến hành quá trình chia ổ đĩa.
Lưu ý : Total Size before Shrink in MB : là dung tích tổng số cua rổ đĩa hiện tại được hiển thị dưới dạng MB. Size of available shrink space in MB : dung tích ổ đĩa còn trống được hiển thị dưới dạng MB. Enter the amount of space to shrink in MB : được cho phép người dùng nhập vào dung tích muốn chia cho ổ đĩa mới. Tất nhiên dung tích được chọn phải nhỏ hơn dung tích ổ đĩa còn trống hiện tại .
/fptshop.com.vn/uploads/images/2015/Tin-Tuc/02/cach-chia-o-dia-tren-win-10-nhu-the-nao-4.jpg)
/fptshop.com.vn/uploads/images/2015/Tin-Tuc/02/cach-chia-o-dia-tren-win-10-nhu-the-nao-4.png)
Hình ảnh minh họa hướng dẫn người dùng cách chia ổ đĩa trên win 10 không dùng ứng dụng
Bước 5: Sau khi chi thành công, dung lượng ổ đĩa mới xuất hiện màu đen có dung lượng bằng với dung lượng bạn vừa chia ở trên.
/fptshop.com.vn/uploads/images/2015/Tin-Tuc/02/cach-chia-o-dia-tren-win-10-nhu-the-nao-5.jpg)
Hình ảnh minh họa hướng dẫn người dùng cách chia ổ đĩa trên win 10 không dùng ứng dụngTham khảo : Cách tắt Windows Defender trên Windows 10
Cách gộp ổ đĩa trực tiếp không dùng phần mềm
Bước 1: Click vào ổ đĩa muốn gộp chọn Extend Volume… như hình hướng dẫn bên dưới
/fptshop.com.vn/uploads/images/2015/Tin-Tuc/02/cach-chia-o-dia-tren-win-10-nhu-the-nao-6.png)
Hình ảnh minh họa hướng dẫn người dùng cách gộp ổ đĩa win 10 không dùng ứng dụng
Bước 2: Click Next để chuyển sang bước tiếp theo.
/fptshop.com.vn/uploads/images/2015/Tin-Tuc/02/cach-chia-o-dia-tren-win-10-nhu-the-nao-7.png)
Hình ảnh minh họa hướng dẫn người dùng cách gộp ổ đĩa win 10 không dùng ứng dụng
Bước 3: Chọn dung lượng ổ đĩa muốn gộp và tiếp tục nhấn Next.
/fptshop.com.vn/uploads/images/2015/Tin-Tuc/02/cach-chia-o-dia-tren-win-10-nhu-the-nao-8.png)
Hình ảnh minh họa hướng dẫn người dùng cách gộp ổ đĩa win 10 không dùng ứng dụng
Bước 4: Click vào Finish để kết thúc quá trình gộp ổ đĩa Win 10 như hình hướng dẫn bên dưới.
/fptshop.com.vn/uploads/images/2015/Tin-Tuc/02/cach-chia-o-dia-tren-win-10-nhu-the-nao-9.png)
Hình ảnh minh họa hướng dẫn người dùng cách gộp ổ đĩa Win 10 không dùng ứng dụngLưu ý : ngoài cách chia ổ đĩa trên win 10 trực tiếp, người dùng cũng hoàn toàn có thể sử dụng một số ít ứng dụng tương hỗ chia ổ đĩa từ bên thứ 3 tăng trưởng. Nhưng quan tâm nên tìm hiểu và khám phá thật kỹ ứng dụng trước khi thiết lập và sử dụng để tránh gây mất mát dữ liệu hoặc mang theo virus vào máy khi setup ứng dụng lạ .Như vậy bạn vừa xem bài trình làng chia ổ đĩa trên win 10. Theo dõi trang tin tức của FPT Shop để update những tin tức thủ pháp và nhìn nhận tư vấn mới nhất về công nghệ tiên tiến nhé .Xem thêm : Lỗi màn hình hiển thị xanh Windows 10 : Nguyên nhân và cách khắc phục
Minh Hieu
Source : Tổng hợp
Chọn Manager
Click vào My Computer chọn Manager.
:format(webp)/fptshop.com.vn/uploads/images/2015/Tin-Tuc/02/cach-chia-o-dia-tren-win-10-nhu-the-nao-1.png)
Click vào Disk Manager
Nhấn tổng hợp phím Windows + X để mở menu setup nhanh, tiếp đến click vào K ( Disk Manager ) để truy vấn vào Disk Manager.
:format(webp)/fptshop.com.vn/uploads/images/2015/Tin-Tuc/02/cach-chia-o-dia-tren-win-10-nhu-the-nao-2.jpg)
Chọn Shrink Volume
Click chuột phải vào ổ đĩa người dùng muốn chia và chọn Shrink Volume.
:format(webp)/fptshop.com.vn/uploads/images/2015/Tin-Tuc/02/cach-chia-o-dia-tren-win-10-nhu-the-nao-3.jpg)
Chọn dung lượng muốn chia cho ổ đĩa mới
Chọn dung lượng bạn muốn chia cho ổ đĩa mới và click vào Shrink trong Windows 10 để tiến hành quá trình chia ổ đĩa.
Xem thêm: Cách xóa 1 trang trong Word
:format(webp)/fptshop.com.vn/uploads/images/2015/Tin-Tuc/02/cach-chia-o-dia-tren-win-10-nhu-the-nao-4.png)
Kiểm tra lại dung lượng ổ đĩa
Sau khi chi thành công xuất sắc, dung tích ổ đĩa mới Open màu đen có dung tích bằng với dung tích bạn vừa chia ở trên.
:format(webp)/fptshop.com.vn/uploads/images/2015/Tin-Tuc/02/cach-chia-o-dia-tren-win-10-nhu-the-nao-5.jpg)
Source: https://expgg.vn
Category: Thông tin