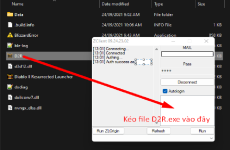Mục Lục Nội Dung
- I. Cách ghi âm bằng PowerPoint
- II. Cắt file âm thanh MP3 trên PowerPoint
- III. Cách trang trí icon âm thanh trên PowerPoint
Như những bạn đã biết thì PowerPoint là một trong những ứng dụng tương hỗ thuyết trình và giảng dạy hiệu suất cao nhất lúc bấy giờ, bởi tính năng linh động, dễ dùng, dễ phát minh sáng tạo … Mang đến cho người nghe một cái nhìn tổng quan, cụ thể về chủ đề mà bạn muốn trình diễn .
Nói đến PowerPoint thì chúng ta không thể không nhắc tới hai thành phần chính đó là hình ảnh và âm thanh. Trong bài viết trước mình đã chia sẻ với các bạn cách chèn âm thanh vào file PowerPoint, chèn video vào file PowerPoint .. rất chi tiết và dễ hiểu rồi.
Và ở trong bài viết ngày thời điểm ngày hôm nay mình sẽ liên tục hướng dẫn cho những bạn cách ghi âm trên PowerPoint và cắt nhạc trên file PowerPoint. Hỗ trợ những bạn thực thi tạo những bài giảng và thuyết trình được mạch lạc và rõ ràng hơn mà không mất quá nhiều thời hạn như trước .
Mục lục
I. Cách ghi âm bằng PowerPoint
- Có thể bạn đang tìm: Cách ghi âm/ ghi hình bài thuyết trình trên PowerPoint 2019
+ Bước 1: Trước tiên, để thực hiện ghi âm trên file PowerPoint, bạn cần một chiếc Headphone kết nối với máy tính nha. Nếu như sử dụng Laptop thì bạn có thể tận dung luôn loa Laptop, nhưng chất lượng không tốt như khi bạn sử dụng Headphone.
Và tại file PowerPoint, bạn click vào Tab Insert => và chọn Audio => chọn tiếp Record Audio.... như hình bên dưới.

+ Bước 2: Tại hộp thoại Record Sound => bạn click vào nút tròn màu đỏ ![]() để bắt đầu ghi âm.
để bắt đầu ghi âm.

+ Bước 3: Sau khi ghi âm hoàn thành bạn click vào nút Stop ![]() để dừng lại.
để dừng lại.

Và bạn có thể nghe thử lại tại nút Play ![]() trước khi nhấn OK để lưu file ghi âm.
trước khi nhấn OK để lưu file ghi âm.


II. Cắt file âm thanh MP3 trên PowerPoint
+ Bước 1: Sau khi lưu file ghi âm ở Slide, PowerPoint sẽ xuất hiện một biểu trượng icon hình chiếc LOA. Tại đây, bạn dùng chuột để kéo thả hoặc phóng to, thu nhỏ icon vào vị trí thích hợp.

+ Bước 2: Rồi bạn click chuột phải vào icon => và chọn tính năng Trim.

+ Bước 3: Hộp thoại Trim Audio mở ra. Tại đây, bạn hãy chọn điểm đầu và điểm cuối để thực hiện cắt. Rồi click vào nút Play ![]() để nghe thử trước khi nhấn
để nghe thử trước khi nhấn OK để áp dụng.

III. Cách trang trí icon âm thanh trên PowerPoint
+ Bước 1: Bạn click chuột phải vào icon => rồi chọn Format Picture.

+ Bước 2: Xuất hiện hộp thoại Format Picture, và Resize lại kiểu dáng cho icon.

Hoặc một cách khác đó là bạn có thể click chuột phải vào icon => và chọn Change Picture để lựa chọn hình ảnh trên máy tính, hoặc internet thay thế cho icon của chiếc LOA như mặc định.

Tại hộp thoại Insert Picture bạn có ba lựa chọn:
- From a file: Lấy hình ảnh từ máy tính.
- Bing Image search (hoặc Google Image search): Tìm kiếm hình ảnh trên Google hoặc Bing.
- OneDrive Personal: Lấy hình ảnh từ kho lưu trữ OneDrive của bạn.
Ở đây mình chọn cách 2, đó là nhập từ khoá rồi nhấn Enter :

+ Bước 2: Sau khi tìm kiếm ảnh xong => bạn chọn hình ảnh mà bạn thích => và nhấn Insert để Load hình ảnh về PowerPoint.

+ Bước 3: Cuối cùng bạn hãy căn chỉnh lại vị trí, và độ lớn của hình ảnh cho phù hợp với Slide thuyết trình của bạn. Và nhấn F5 để chạy thử Slide, trước khi lưu lại và thực hiện các bước tiếp theo để hoàn thiện bản trình chiếu.

Lời kết
Okay vậy là xong rồi. Rất đơn giản và dễ dàng để thực hiện ghi âm trực tiếp trên PowerPoint và cắt file âm thanh trên PowerPoint phải không các bạn. Còn chần chừ gì nữa mà không áp dụng ngay nếu bạn đang có nhu cầu tạo file thuyết trình hay bài giảng…
Đến đây thì bài hướng dẫn ghi âm và cắt nhạc trong PowerPoint của mình cũng xin được tạm dừng. Hi vọng thủ pháp này sẽ có ích trong học tập cũng như việc làm của những bạn .
Source: https://expgg.vn
Category: Thông tin