Ghost win 10 trực tiếp từ ổ cứnglà giải pháp nhanh gọn giúp tất cả chúng ta có hệ quản lý mới mà không cần phải cài lại Win 10, cũng không cần dùng tới đĩa CD / DVD hayUSB Boot. Tuy nhiên, để thực thi thì không phải ai cũng biết được cách cũng như những quan tâm thiết yếu .
Đừng lo! Bài viết này mình sẽ hướng dẫn các bạn chi tiết cách thực hiện điều này, bằng cách sử dụng phần mềm ghost gọn nhẹ. Mời các bạn cùng theo dõi!
Mục lục
Các bước tiến hành Ghost Win 10 từ ổ cứng HDD
Chuẩn Bị File Ghost Win 10
Trước tiên, bạn phải bảo vệ rằng mình đã có tập tin Ghost đã tạo trước đó, nếu không bạn hoàn toàn có thể lên mạng tìm và tải về tập tin Ghost đa năng, tức hoàn toàn có thể thích hợp drivers được với hầu hết những máy tính PC và Laptop .
Cá nhân mình khuyên bạn chỉ nên tải những bộ Ghost nguyên bản, tức không cài bất kể ứng dụng nào khác vào vì như thế nó sẽ nhẹ hơn và đồng thời bạn hoàn toàn có thể thiết lập nhanh được những ứng dụng thiết yếu mà mình muốn mà không phải tốn thời hạn xóa bỏ đi những ứng dụng đã được cài sẵn vào trong hệ quản lý .
Có một điều bạn cần chú ý quan tâm là không được lưu file Ghost tại ổ cài hệ quản lý, nếu không thì ứng dụng sẽ không hề thực thi lệnh .
Chuẩn Bị Phần Mềm Ghost
Chúng ta đang thực thi ghost win 10 từ ổ cứng HDD hoặc SSD nên cần phải tải công cụ ghost và setup nó trên máy tính .
Bước 1. Bạn tải về phần mềm USBHDDBOOT, đây là công cụ giúp bạn tạo boot rất nhanh chóng trên hệ điều hành Windows.

Bước 2. Sau khi tải xong ứng dụng ghost về máy tính, bạn thực thi setup USBHDDBOOT .
Trong giao diện chính của công cụ này sẽ có hai tùy chọn chính, để ghost từ ổ cứng máy tính thì các bạn nhấn chọn vào Tạo MENU BOOT cho Windows (như hình bên dưới).
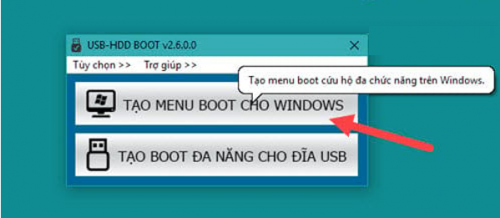

Bước 3. Ngay sau đó sẽ Open pop-up thông tin sẽ thực thi setup, quy trình này diễn ra khá nhanh gọn và bạn chỉ việc nhấn chọn vào Bắt đầu là OK .
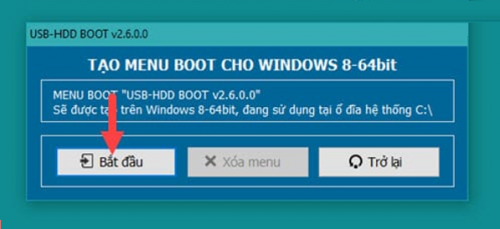

Bước 4. Một thông mới sẽ xuất hiện, tại đây sẽ thông báo việc cài đặt công cụ boot từ ổ cứng đã thành công và hướng dẫn sử dụng (như hình bên dưới) => nhấn OK.
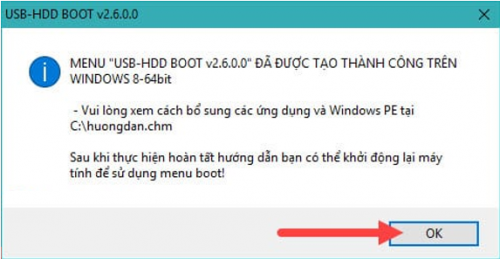

Bước 5. Lúc này bạn hãy tiến hành khởi động lại máy tính Win 10. Bạn nhấn vào Menu Start => click vào nút nguồn => và chọn Restart.
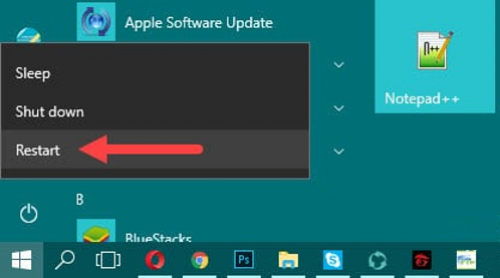

Bước 6. Quá trình khởi động lại máy sẽ diễn ra, trên màn hình sẽ xuất hiện hai sự lựa chọn một là vào Win 10 và hai là vào USB-HDD BOOT. Bây giờ bạn nhấn vào USB-HDD BOOT để bắt đầu quá trình ghost win 10 từ ổ cứng.
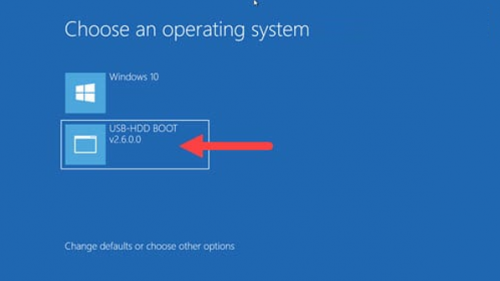

Bước 7. Lúc này giao diện chính của công cụ sẽ hiện lên, bạn chọn khởi động Auto Ghost 11.5 để bắt đầu (như hình bên dưới).
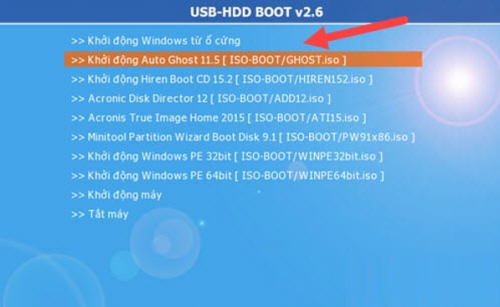

Bước 8. Môi trường DOS sẽ Open, để vào ứng dụng Ghost, những bạn nhấn số 1 hoặc sử dụng mũi tên sau đó nhấn Enter .
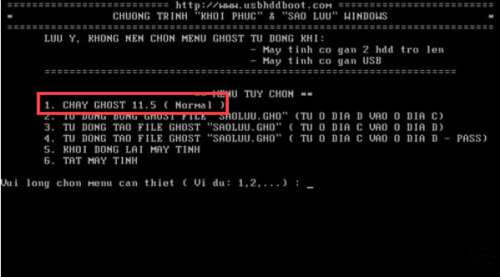

Bước 9. Ngay sau đó, giao diện quen thuộc của công cụ Ghost sẽ hiện ra. Bạn hãy nhấn Ok để liên tục ( như hình bên dưới ) .
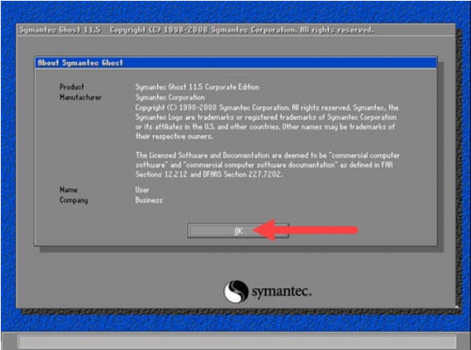

Bước 10. Trong giao diện tiếp theo, bạn chọn Local => Partition => From Image để ghost win 10 từ ổ cứng (như hình bên dưới).
Chú ý: Nếu như phần mềm Ghost không nhận chuột thì các bạn sử dụng phím tab để điều hướng tới các tùy chọn, sử dụng phím mũi tên để di chuyển và Enter để chọn.
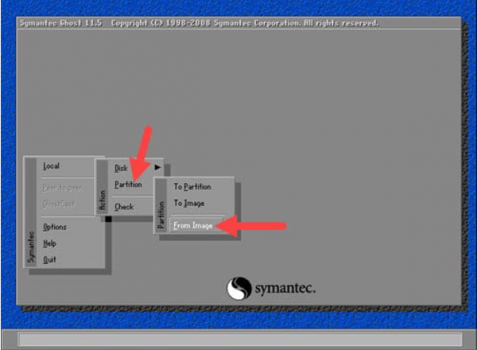

Bước 11. Cửa sổ tiếp theo Open, bạn tìm tới vị trí lưu file ghost đã tải về máy tính trước đó .
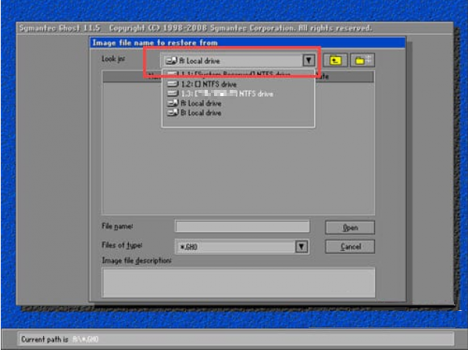

Và nhấn Open để mở file ghost ( như hình bên dưới ) .
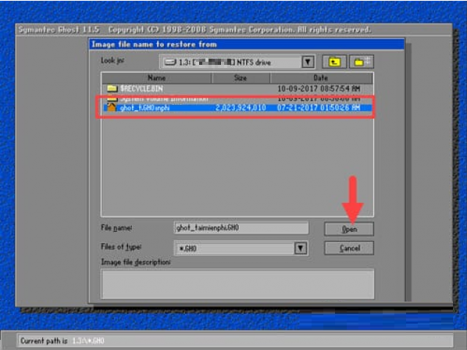

Bước 12. Cửa sổ tiếp theo hiện ra, hệ thống yêu cầu người dùng chọn ổ cứng để thực hiện. Điều này không có gì đặc biệt, các bạn nhấn OK để đi tiếp (như hình bên dưới).
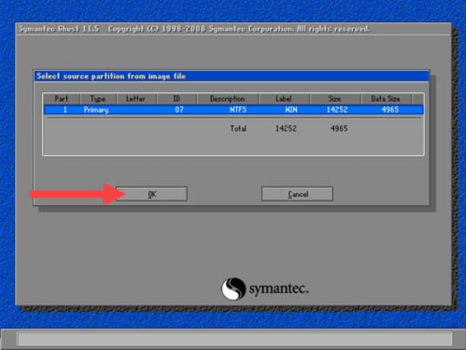

Tiếp tục chọn ổ cứng của máy sau đó nhấn Next.
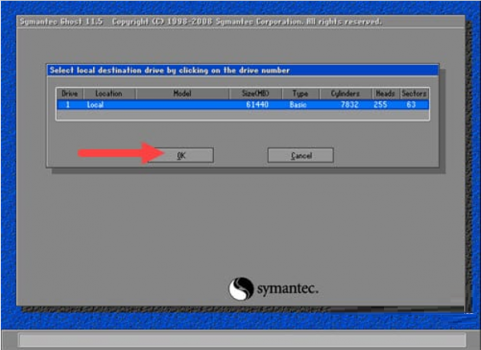

Bước 13. Tại đây bạn lựa chọn phân vùng ổ cứng để tiến hành ghost win 10, thường là ổ C và có dung lượng thấp nhất => bạn nhấn vào đó => rồi nhấn OK để xác nhận.
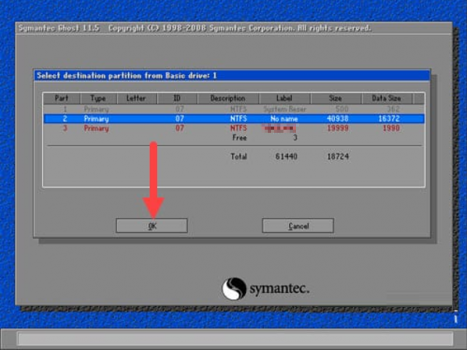

Bước 14. Tiếp theo, một cửa sổ pop-up hiện ra cảnh báo rằng việc này sẽ xóa sạch dữ liệu của phân vùng chứa hệ điều hành => bạn nhấn Yes để đồng ý.
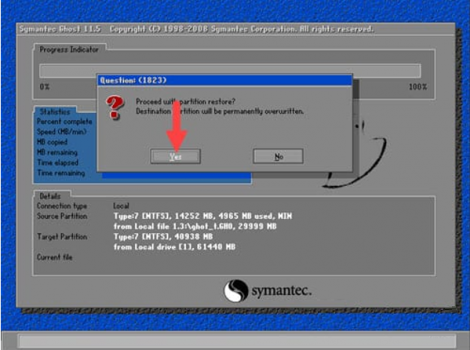

Quá trình ghost win 10 từ ổ cứng sẽ diễn ra, thời gian nhanh hay chậm phụ thuộc vào dung lượng file ghost của bạn.
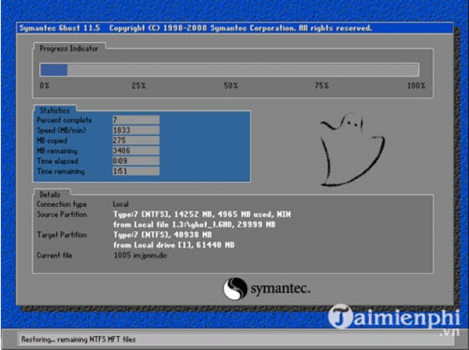

Bước 15. Sau khi kết thúc quá trình, hệ thống sẽ hiển thị thông báo Clone completed succcessfully => bạn nhấn lên Reset Computer và quá trình bung file Ghost sẽ diễn ra tự động.
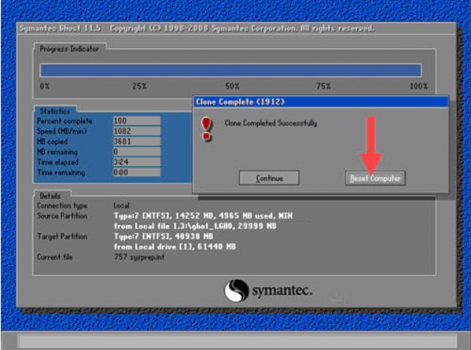

Khi máy tính của bạn khởi động lại và vào Windows mới tức là quy trình ghost win 10 từ ổ HDD đã thành công xuất sắc mà không sử dụng tới CD hay USB Boot .
Lên đầu trang ↑
Lời kết
Trên đây là toàn bộ quá trình và cách ghost win 10 từ ổ cứng HDD mà không cần tới dụng cụ khác như USB hay CD/DVD Boot. Ngoài ra, chúng ta còn cách Ghost Win khác nhưng bạn cần phải tạo USB Boot 1 click hay CD Boot mà các bạn có thể tham khảo thêm tại bài viết này.
Nếu bạn có kinh nghiệm tay nghề hay có cách làm hay thì hãy san sẻ để mọi người được biết trải qua phản hồi dưới đây bạn nhé !
Chúc các bạn thành công!
Từ khóa tìm kiếm: ghost ssd windows 10, ghost trực tiếp trên win 10, ghost win 10 truc tiep tren windows, cách ghost win 10 vào ổ ssd, ghost win 10 trên ổ ssd, bung file ghost trực tiếp trên win 10, ghost trực tiếp trên win, cách ghost win 10 từ ổ cứng, hướng dẫn ghost win 10 từ ổ cứng, ghost truc tiep tren win, ghost win 10 từ ổ cứng, ghost win truc tiep tren may tinh, ghost từ ổ cứng, cách ghost win 10 trực tiếp trên máy, ghost win cho ổ ssd mới, ghost win từ ổ cứng, cach ghost win 10, ghost hdd to ssd windows 10, bung file ghost từ ổ cứng, các phần mềm ghost win, ghost win 10, cài win 10 từ ổ cứng, cách ghost win 10, ghost tu o cung, hướng dẫn ghost win 10,
Source: https://expgg.vn
Category: Thông tin








