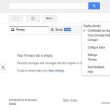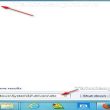.jpg)
Đằng sau nhiều lợi thế, nó lại có một yếu tố mà hầu hết những ai sử dụng Chrome đều biết đó là nó rất ngốn ram và từ đó kéo theo những hệ lụy như máy chạy chậm, hay bị giật lag, việc làm ko có hiệu suất cao và hiệu suất thao tác thấp. V cách khắc phục thực trạng Chrome sử dụng quá nhiều tài nguyên máy là điều mà bất kể ai đang setup và sử dụng trình duyệt này cũng đều chăm sóc .
Mục lục
Nguyên nhân khiến Google Chrome ngốn RAM
Theo nghiên cứu của nhiều chuyên gia công nghệ thông tin trên thế giới thì Chrome được đánh giá là trình duyệt web có tốc độ tốt nhất, nhưng để đổi lại điều đó thì việc hao tốn tài nguyên máy có lẽ là điều hiển nhiên mà thôi. Mức độ ngốn RAM của Chrome được biết là cao nhất so với tất cả các trình duyệt khác.
.jpg)
Trước khi khám phá tại sao Chrome lại ngốn RAM đến vậy thì tất cả chúng ta thử xem qua 1 phép thử đơn thuần của trang mạng ITPro về việc Chrome sử dụng bao nhiêu RAM so với trình duyệt FireFox nhé. Theo thử nghiệm của ITPro khi mở một Fanpage Facebook, một video trên Youtube, một bài viết trên 1 trang tin tức và một ứng dụng nền web của Outlook thì mức độ chiếm hữu RAM của Google Chrome là 600MB trong khi trên Firefox chỉ là 400MB. Qua phép thử đơn thuần đó những bạn hoàn toàn có thể thấy Chrome chiếm lượng RAM nhiều hơn FireFox khoảng chừng 1.5 lần .
Vậy đâu là nguyên do trình duyệt này ngốn RAM như vậy ? Nếu cũng chỉ có tính năng như Firefox, Edge, Opera thì tại sao Chrome lại cần nhiều RAM đến thế ? Nó hoạt động giải trí thế nào ? Lý do gì mà trình duyệt này lại khiến người dùng ngần ngại như vậy ?
.jpg)
Trước hết, không riêng gì Chrome, mà mỗi ứng dụng máy tính khi chạy sẽ được cấp một lượng RAM nhất định để giải quyết và xử lý thông tin, tàng trữ tài liệu trong thời điểm tạm thời. Hay nói cách khác, RAM là bộ tàng trữ nhanh và trong thời điểm tạm thời cho tổng thể những loại tài liệu. Khi giải quyết và xử lý, CPU sẽ cần đến chúng và lấy chúng ra từ bộ RAM. Chrome, Firefox và Opera đều tàng trữ mọi tab, Plugin và tiện ích lan rộng ra trong một quy trình tiến độ RAM khác nhau. Quá trình này để ngăn ngừa một quy trình ghi lại sang một thiết bị khác. Do đó, khi bạn mở trình quản trị tác vụ hoặc trình giám sát hoạt động giải trí, Google Chrome ( Firefox và Opera cũng tương tự như ) sẽ hiển thị nhiều mục. Nếu bạn nhìn kỹ, bạn hoàn toàn có thể thấy rằng mỗi quy trình chỉ sử dụng một lượng RAM nhỏ, khi bạn mở càng nhiều website, lượng RAM càng ngốn nhiều hơn .
.jpg)
Đối với Google Chrome thì cũng giải quyết và xử lý theo cách tựa như nhưng có điểm độc lạ đó là : thay vì mạng lưới hệ thống dành cho Google Chrome một lượng RAM nhất định để sử dụng cho hàng loạt ứng dụng thì Chrome lại nhu yếu mạng lưới hệ thống phân phối tài nguyên cho từng tab riêng không liên quan gì đến nhau, nhưng ngược lại cũng bảo vệ nhiều quyền lợi hơn cho tất cả chúng ta. Đó là nguyên do tại sao khi bạn mở Task Manager lên, mặc dầu chỉ bật 1 hành lang cửa số duy nhất, nhưng tất cả chúng ta lại thấy có nhiều tab Chrome riêng không liên quan gì đến nhau .
Ngoài ra, trình duyệt này cũng “ khôn khéo ” yên cầu khi chia nhỏ những Extension ( tiện ích lan rộng ra ) ra để giải quyết và xử lý những tab nhỏ riêng không liên quan gì đến nhau chứ không phải giải quyết và xử lý tổng thể và toàn diện như những trình duyệt khá. Điều này tuy tốn RAM, nhưng lại giúp người dùng bảo đảm an toàn hơn ; khi có tab lỗi, những tab khác vẫn không bị tác động ảnh hưởng .
.jpg)
Chưa hết, Chrome hoàn toàn có thể mở trang nhanh hơn chính là nhờ tính năng “ Tải trước ”. Nghĩa là nội dung luôn được tải về trước khi người dùng cần tới, giống như món ăn trên nhà bếp luôn được hâm sôi chờ bạn ăn vậy. Đây cũng là một trong những nguyên do khiến Chrome tiêu tốn nhiều tài nguyên của máy. Còn nếu bạn là một người sử dụng nhiều tiện ích lan rộng ra ( Extension ) cũng hoàn toàn có thể khiến Chrome ngốn nhiều ram hơn nữa .
Tóm lại, khi tất cả chúng ta mở càng nhiều trình duyêt, sử dụng nhiều Plugin cũng như nhiều Extension thì sẽ khiến RAM của máy tính bị chiếm hữu nhiều hơn. Nhưng nếu như việc ngốn RAM mang lại cho tất cả chúng ta nhiều thưởng thức, xử lý tốt và nhanh mọi việc làm thì điều này cũng không ảnh hưởng tác động nhiều tới người dùng. Đặc biệt trong nghành quảng cáo Google lúc bấy giờ, việc sử dụng nhiều tab, nhiều ứng dụng của Chrome đang giúp người dùng triển khai xong tốt việc làm của mình nhằm mục đích cung ứng nhu yếu quảng cáo trực tuyến đang ngày càng tăng trưởng can đảm và mạnh mẽ lúc bấy giờ .
.jpg)
Việc ngốn RAM sẽ ảnh hưởng thế nào đến người dùng?
Chỉ vì Chrome đang sử dụng rất nhiều RAM không có nghĩa là nó gây ra sự cố nhất thiết. Tuy nhiên, nếu mạng lưới hệ thống của bạn không sử dụng RAM có sẵn, máy tính của bạn chỉ sử dụng RAM để truy vấn tài liệu nhanh gọn và tăng vận tốc giải quyết và xử lý sẽ khiến vận tốc máy chậm đi đáng kể. Nếu Chrome sử dụng quá nhiều bộ nhớ, nó hoàn toàn có thể trở thành yếu tố vì nó sẽ giới hạn lượng RAM khả dụng cho những ứng dụng khác trên máy tính của bạn .
Nhưng nếu bạn thấy Chrome đang sử dụng rất nhiều bộ nhớ, nhưng không ảnh hưởng tác động gì đến hiệu suất máy, điều đó không đáng lo lắng. Chẳng hạn, khi bạn mở 50 tab Chrome trở lên, sử dụng hơn 3,5 GB RAM. Đó là một dung tích lớn, nhưng mạng lưới hệ thống của bạn đang có 16GB RAM khả dụng thì đó không phải là yếu tố .
.jpg)
Chrome ngốn RAM liệu có phải là điều nghiêm trọng không?
Như vậy là bạn đã hiểu tại sao Chrome lại ngốn RAM rồi phải không. Cũng thật khó hoàn toàn có thể nói đúng chuẩn rằng điều này có nghiêm trọng hay không, bởi nếu máy tính của bạn có thông số kỹ thuật kém ( 4GB trở xuống ) thì thực sự việc sử dụng cùng lúc cả Chrome và những chương trình khác là điều khá khó khăn vất vả. Còn nếu thông số kỹ thuật đủ khỏe và bạn lại không dùng thêm những ứng dụng khác thì việc RAM hoạt động giải trí nhiều lại là điều tốt, nó chứng tỏ rằng máy tính của bạn vẫn đang sử dụng bộ nhớ này một cách hiệu suất cao .
Có thể nói “ trong cái rủi có cái may ”. “ Cái may ” ở đây là việc Chrome sử dụng nhiều RAM như vậy nhưng sẽ không hề dùng hết hàng loạt lượng RAM của máy được nếu bạn không bật thật nhiều tab lên, mặc dầu khi bạn mở Task Manager lên có lẽ rằng bạn sẽ khá sốc khi nhìn vào lượng RAM mà Chrome đang sử dụng nhưng bạn sẽ thấy rằng vẫn còn một lượng RAM trống dư thừa chưa được sử dụng hay hoàn toàn có thể nói là vô dụng. RAM sinh ra với trách nhiệm là nếu máy bạn chứa nhiều tài liệu, thông tin trong thời điểm tạm thời thì chính RAM chính là nơi lưu đống tài liệu trong thời điểm tạm thời đó và khi cần thì sẽ lấy ra để dùng .
.jpg)
Theo lý thì khi RAM được sử dụng hết hiệu suất thì đó là một điều tốt nhưng có một điều không hay đó là khi RAM đầy thì máy sẽ giải quyết và xử lý lừ đừ hơn. Vì khi RAM đầy thì máy sẽ chuyển sang thực trạng “ mượn tạm ” bộ nhớ ổ cứng để làm RAM và khi đó máy sẽ chạy chậm hơn thông thường .
Chung quy lại việc Chrome ngốn RAM là thông thường nhưng nếu nó chiếm hữu quá nhiều hơn mức thông thường thì có lẽ rằng bạn nên xem xét và cần đưa ra ngay giải pháp để xử lý. Dù sao, tất cả chúng ta cũng đang trả giá cho một loại sản phẩm có tên thương hiệu, và đương nhiên, những thứ vừa có tên thương hiệu, vừa tốt thì sẽ không khi nào có “ giá rẻ ” .
Cách khắc phục việc Chrome ngốn RAM
Có nhiều cách để tối ưu hóa cho việc hoạt động giải trí của Google Chrome để sử dụng hiệu suất cao hơn nhưng ngay chính bản thân Google Chrome cũng đã cung ứng cho người dùng một công cụ để trấn áp tiến trình hoạt động giải trí của nó. Có 2 cách làm chính :
- Tiết kiệm bộ nhớ RAM ( Giảm bớt lượng RAM sử dụng )
- Nâng cấp bộ nhớ RAM (tăng thêm không gian bộ nhớ)
Trên thực tiễn, cách làm này không trực tiếp sửa lỗi Chrome dùng nhiều RAM máy tính, nhưng khi bạn bắt buộc phải sử dụng trình duyệt web này thì đây lại là một cách hiệu suất cao để bạn tăng thêm “ sức mạnh ” cho máy tính của mình .
Tiết kiệm bộ nhớ RAM, giảm dung tích RAM mà Chrome hoàn toàn có thể sử dụng bằng cách hạn chế những thao tác mở nhiều tab ( hãy chỉ mở những tab thiết yếu ), hoặc quản trị những chương trình chạy ngầm, gỡ bớt những Extension không dùng đến … sẽ giúp giải phóng bộ nhớ ram đáng kể cho tất cả chúng ta khi sử dụng .
.jpg)
1/ Tắt bớt các phần mềm không dùng tới
Các bạn cần ấn tổng hợp phím Shift + ESC ( nếu là MAC và Windows thì bạn nhấn chuột phải trên thanh công cụ Taskbar rồi chọn mục Task Manager ). Sau đó một hộp thoại sẽ Open và thông tin đúng mực mức RAM tiêu tốn khi vào web để hoàn toàn có thể tự kiểm soát và điều chỉnh và tắt những tiện ích không thiết yếu .
.jpg)
Hoặc bạn hoàn toàn có thể xử lý điều này bằng cách, cũng truy vấn vào Cài đặt – Settings, chọn Công cụ khác – More tools và nhấn chuột trái vào mục Task Manager .
.jpg)
Lúc này, một cửa sổ mới xuất hiện với danh sách bao gồm toàn bộ các chương trình, phần mềm máy tính đang chạy (kể cả chạy ngầm) đều được hiển thị trong thẻ mặc định – Processes.
.jpg)
Bạn hoàn toàn có thể quan sát thực trạng của những chương trình máy tính qua những cột CPU, Memory … để biết công cụ này đang chiếm nhiều tài nguyên nhất .
.jpg)
Chế độ Flash là một trong những plugin ngốn khá nhiều RAM, chính vì thế những bạn nên bật chính sách Click – toPlay để hoàn toàn có thể ngăn quảng cáo, game nền chạy tự động hóa làm tốn RAM. Nếu không có nhu yếu dùng tới, hãy tắt chúng đi để giải phóng RAM, giúp Chrome chạy tốt hơn. Cách triển khai cũng rất đơn thuần, bạn chỉ cần nhấn chuột trái vào chương trình đang muốn tắt đi, sau đó chọn tiếp vào nút End Task / End process như bên trên là được .
2/ Sử dụng cờ Chrome Flags để quản lý sử dụng RAM
Chrome mang đến một loạt những tính năng mê hoặc trong đó có Flags. Một trong những lá cờ này tương hỗ vô hiệu tab. Tab được tự động hóa vô hiệu khỏi bộ nhớ mạng lưới hệ thống của bạn khi nó ít khi sử dụng đến. Các tab vẫn giữ nguyên vị trí, nhưng ngừng tải hoặc hiển thị nội dung cho đến khi bạn nhấp vào chúng .
Nhập chrome : / / flag trong thanh địa chỉ truy vấn web, sau đó tìm kiếm “ automatic tab discarding ” rồi chọn Enabled để kích hoạt tính năng tự động hóa vô hiệu tab này .
.jpg)
Một loại cờ khác hoạt động giải trí tốt với công dụng vô hiệu tab tự động hóa là “ Show Saved Copy Button ”, Open sau khi trình duyệt vô hiệu tab, hỏi bạn có muốn tải lại phiên bản gần đây của trang từ bộ đệm của trình duyệt không .
3/ Tắt các chương trình chạy ngầm trên Chrome
Để trình duyệt của mình luôn có vận tốc nhanh và hiệu suất cao, Google đã mặc định 1 số ít chương trình nền của Chrome sẽ luôn chạy ngầm, kể cả khi bạn đã đóng ứng dụng này lại. Điều này hoàn toàn có thể giúp bạn khởi động hoặc sử dụng Chrome nhanh hơn, nhưng ngược lại, máy tính cũng luôn phải tốn một lượng tài nguyên nhất định để “ nuôi ” quy trình này .
Với một máy tính và mạng Internet đủ mạnh, điều này có lẽ rằng không thiết yếu và trong thực tiễn thì cũng không nhiều người sử dụng tới tính năng này .
.jpg)
Cách vô hiệu hóa chương trình chạy ngầm Chrome khá đơn giản như sau:
Bạn truy vấn vào phần Cài đặt – Settings của trình duyệt, sau đó chọn tiếp vào mục Hệ thống – System .
Quan sát bên tay phải, tìm và vô hiệu hóa phần Continue running background …. – Tiếp tục chạy nền …
4/ Ép Chrome chỉ chạy một process
Giải thích qua một chút ít về thuật ngữ “ Process ” cho những bạn chưa hiểu. Nôm na là, mỗi tab trên Chrome của bạn sẽ sử dụng một Process để hoạt động giải trí, càng nhiều tab, càng nhiều Process cũng có nghĩa là càng cần nhiều RAM để chạy .
Lợi thế của điều này là dù khi một Process bất kể lỗi, không hoạt động giải trí thì hàng loạt web của bạn vẫn hoạt động giải trí thông thường, tuy nhiên, bạn cũng cần đồng ý thực sự rằng Chome ngốn ram máy tính nhiều hơn .
Để xử lý điều này, một thủ pháp Chrome nhỏ đã được vận dụng giúp bạn xử lý thực trạng Chrome dùng quá nhiều RAM là :
Nhấn chuột phải vào hình tượng trình duyệt Chrome này trên màn hình hiển thị máy tính và chọn Properties .
.jpg)
Hộp thoại Chrome Properties hiện ra, chọn vào thẻ Shortcut, nhấn tiếp chuột trái vào khung Target
.jpg)
và chuyển dời trỏ chuột về phía cuối của đường dẫn đang có, sau đó dán thêm “ – process-per-site ” vào và Apply / OK để lưu lại .
.jpg)
Các bạn quan tâm, sau khi triển khai xong những thao tác như trên đã hướng dẫn, tất cả chúng ta cần lưu lại phiên thao tác, sau đó khởi động lại Chrome để vận dụng biến hóa. Một điều cần chú ý quan tâm nữa, việc khắc phục lỗi Chrome ngốn RAM cũng hoàn toàn có thể hiểu theo một cách khác là tăng cường Chrome, tăng cường duyệt web trên máy tính .
5/ Quản lý Plugin và tiện ích mở rộng để lưu bộ nhớ Chrome
Bạn hoàn toàn có thể vô hiệu những tiện ích lan rộng ra đang ngốn nhiều RAM của mình. Ngoài ra, bạn hoàn toàn có thể đặt chính sách chỉ kích hoạt chúng khi sử dụng cho một website đơn cử .
Để làm điều này, nhấp chuột phải vào tiện ích mở rộng và chọn Manage Extensions. Thay đổi cài đặt “Allow this extension to read and change all your data on websites that you visit” để vô hiệu hóa tiện ích hoặc chỉ sử dụng tiện ích này trên các trang web cụ thể.
.png)
Nếu bạn sử dụng nhiều tiện ích lan rộng ra và muốn quản trị chung thuận tiện và nhanh gọn, hãy xem xét việc thiết lập trình quản trị tiện ích lan rộng ra nhanh. Tiện ích SimpleExtManager trên Google Chrome sẽ là một lựa chọn mà bạn nên xem xét .
Chúc các bạn thành công!
Source: https://expgg.vn
Category: Thông tin