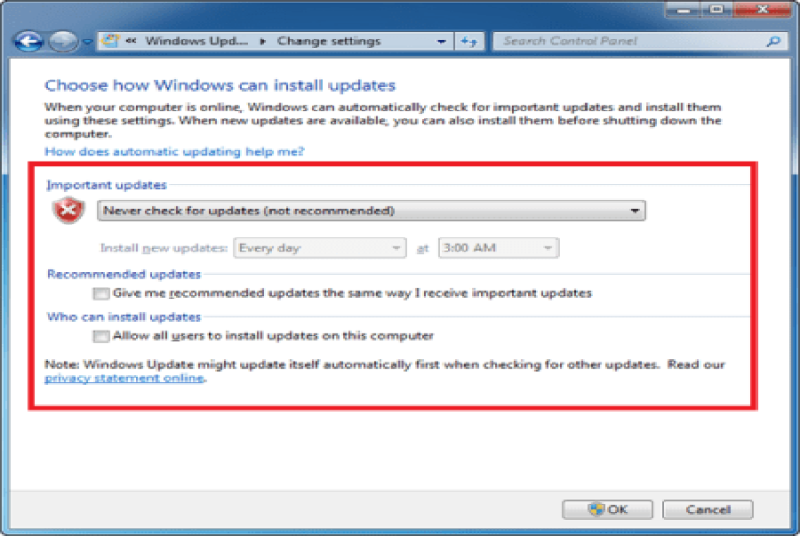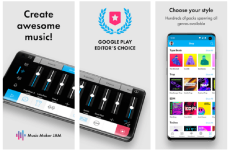Bạn đang đọc: Tắt Windows Update tự động triệt để- Chặn Win tự động cập nhật lên phiên bản mới gây nặng máy!
5/5 – ( 2 bầu chọn )
Mục lục
Hướng dẫn tắt windows update trên win 7
Bước 1: Mở cửa sổ Windows update. Bạn có 2 cách để mở cửa sổ windows update
Cách 1 : Mở hộp thoại RUN lên bằng cách nhấn tổng hợp phím Windows + R
và điền wuapp rồi nhấp OK, cách này nhanh nhưng khó nhớ.
Cách 2: mở Windows Update từ Control Panel, cách này chậm hơn nhưng mà dễ nhớ hơn cách 1.
Đầu tiên bạn nhấp nút Windows trên bàn phím và nhấp chọn Control Panel
Cửa sổ mới xuất hiện, bạn nhấp vào View by và chọn Small icon![]()
Bây giờ bạn hãy nhấp vào Windows update để mở chửa sổ này lên.

Bước 2: Thiết lập tắt Update windows 7
Bây giờ cửa sổ Windows Update được mở lên, bạn hãy nhấp chọn Change Settings

Cửa sổ Change settings Open, nếu chính sách Update tự động hóa đang bật thì nó sẽ có dạng giống như hình dưới .

Bây giờ chúng ta tắt hoàn toàn chế độ Update này bằng cách chọn các tùy chọn như hình dưới: chọn Never check for updates (not recommended) ở mục important updates và click bỏ chọn các mục Give me recommended updates the same way i receive important updates, Allow all users to install updates on this computer. Sau đó bạn chọn OK để hoàn thành việc tắt chế độ update windows 7 tự động.

Tắt windows update trên win 8 và 8.1
Cách làm tựa như trên win 7 thôi. Chả có gì cao siêu đâu 😆
Hướng dẫn tắt windows update trên win 10
Cách 1 : Tắt auto update windows 10 bằng group policy editor
Để tắt tính năng tự động cập nhật trên Windows 10, bạn thực hiện theo các bước dưới đây:
Bước 1: Mở Group Policy Editor, nhấn phím Windows + R để mở cửa sổ lệnh Run, sau đó nhập gpedit.msc vào đó rồi nhấn Enter.
Bước 2: Trên cửa sổ Group Policy Editor bạn điều hướng theo key: Computer Configuration => Administrative Templates => Windows Components => Windows Update
Bước 3: Tìm Configure Automatic Update, kích đúp chuột vào đó và chọn Disabled, sau đó tiến hành lưu lại thay đổi là xong.

Cách 2 : Tắt auto update win 10 bằng startup service
Nếu cách 1 vẫn chưa chặn triệt để update trên Windows 10, bạn thử tích hợp thêm cách này :
Nhấn Windows+R để mở run > gõ services.msc > nhấn Enter hoặc vào qua đường dẫn:
Control Panel \ All Control Panel Items \ Administrative Tools
Tìm đến phần Windows Update (kéo xuống gần cuối cùng), nhấp đúp vào nó để hiện ra cửa sổ như dưới đây:

Để vô hiệu, dưới tab General, tìm Startup Type và đổi nó thành Disable.
Cách 3 : Tắt Windows update bằng setting
Trong tùy chỉnh Settings của Windows cũng có một lựa chọn được cho phép người dùng tắt đi năng lực update của mạng lưới hệ thống. Hãy làm theo những bước dưới đây .
Bước 1: Bấm vào mục thông báo ở góc màn hình > chọn All setting.

Bước 2: Cửa sổ windows setting mở ra, chọn mục Update & Security

Bước 3: Cửa sổ Update xuất hiện. Ở mục này, chúng ta có thể theo dõi được bản cập nhật mới nhất của windows 10 là từ bao giờ? Máy tính của bạn đã cập nhật hay chưa? Bạn có muốn dừng cập nhật windows hay không. Ngoài ra, bạn cũng có thể xem được bản quyền windows mình đang sử dụng là bản bao nhiêu. Nếu windows của bạn chưa có bản quyền, hãy theo dõi và thực hiện theo bài hướng dẫn của ATP Software để tiến hành kích hoạt bản quyền cho Windows của mình nhé:
Để tắt chức năng update tự động trên win 10, các bạn click vào nút Advanced Option.

Ở mục Advanced options, các bạn tắt hết các chức năng không cần thiết đi (theo mình thì cứ tắt hết đi).

Cách 4 : Chặn Windows Update triệt để bằng lệnh trong Regedit
Mở hộp thoại RUN lên bằng cách nhấn tổng hợp phím Windows + R

Bạn nhập regedit vào ô tìm kiếm, nhấn Enter để Open số registry .
Copy và dán đường dẫn sau vào thanh địa chỉ ngay dưới menu File | Edit | View | Favorites | Help :
HKEY_LOCAL_MACHINE \ Software \ Policies \ Microsoft \ Windows \ WindowsUpdate \ AU
Nhấn Enter sẽ được hiệu quả như hình dưới :

Chọn thư mục AU
Nhấp đúp vào NoAutoUpdate, trong Value data, bạn nhập 1 rồi nhấn OK:
Cách này mình tiếp tục sử dụng. Tắt triệt để và windows không khi nào nhắc lại việc update tự động hóa nữa, khi thiết yếu update thì mình bật nó lên, trả về giá trị cũ rồi nhấn OK là được .
Thời gian gần đây người dùng hệ quản lý và điều hành Windows liên tục gặp phải những lỗi và phiền phức tương quan đến việc Windows Update. Khi máy tính đang chạy không thay đổi thì việc khiến tất cả chúng ta bực mình nhất đó chính là Windows tự động hóa update làm máy tính của tất cả chúng ta chạy chậm hơn, phải tải những bản vá không thiết yếu là CPU quá tải và nặng nề hơn .
Hi vọng bài viết khá đầy đủ từ ATP Software sẽ giúp bạn hoàn toàn có thể giúp tăng cường, tăng hiệu năng cho chiếc máy tính của mình .
Đại Bùi
Tin liên quan:
Source: https://expgg.vn
Category: Thông tin